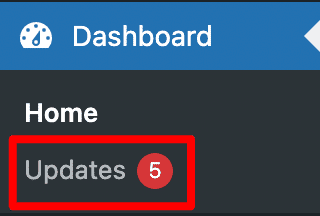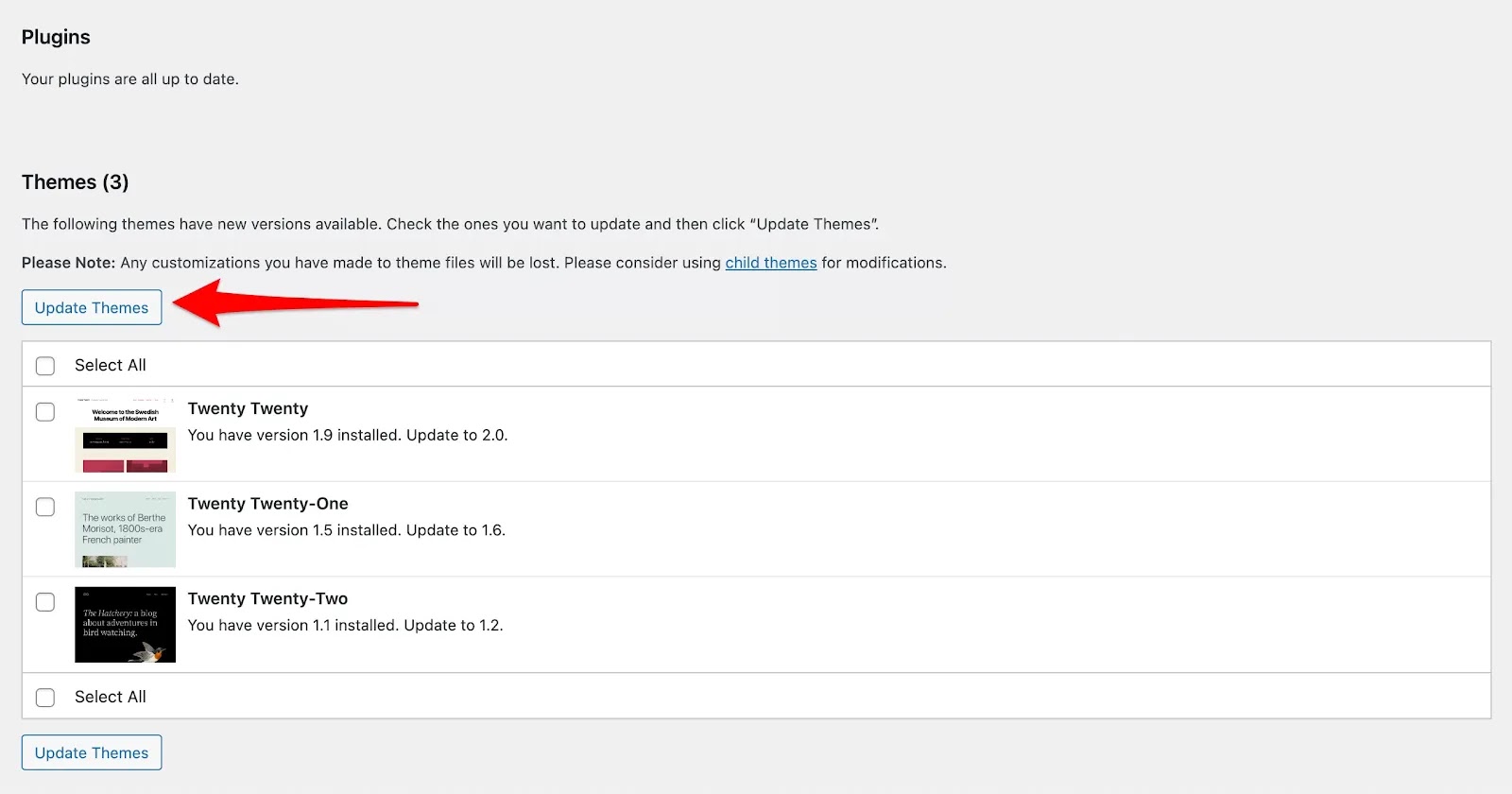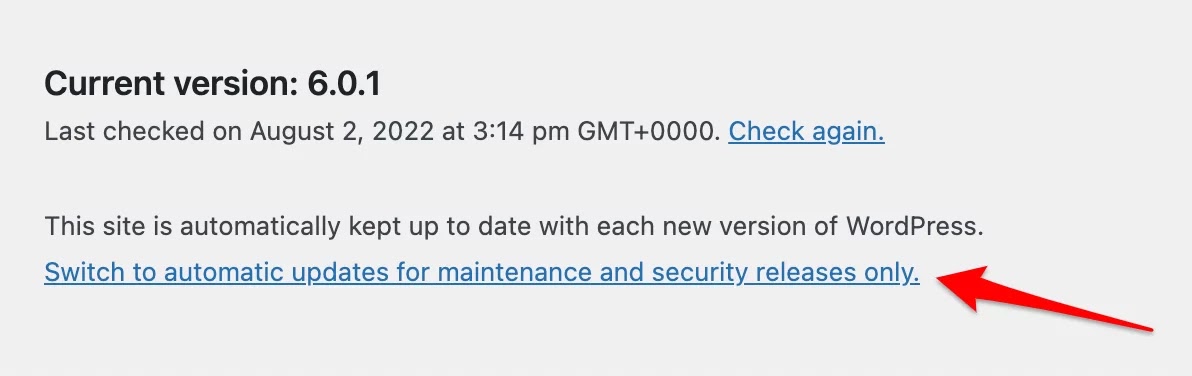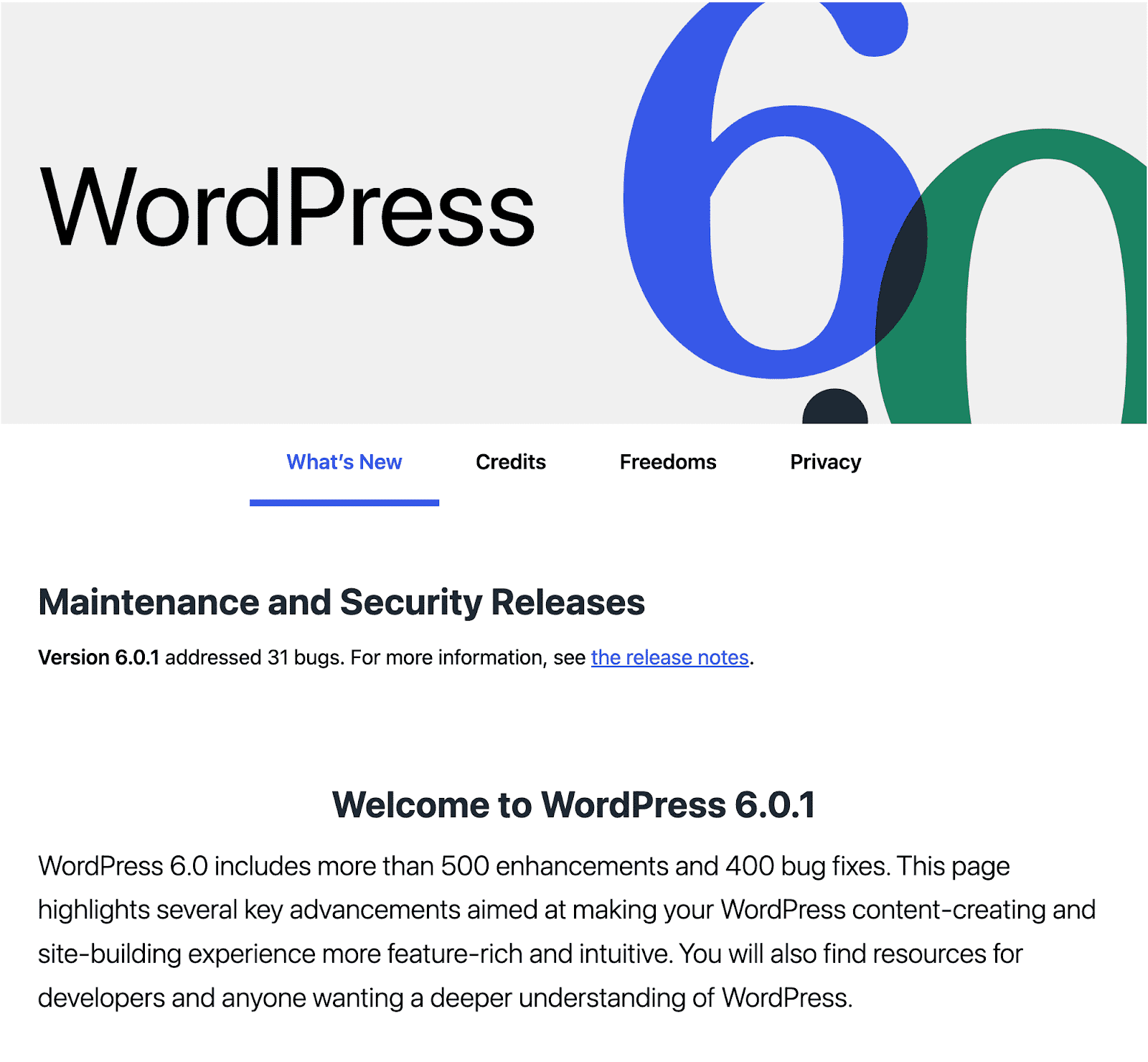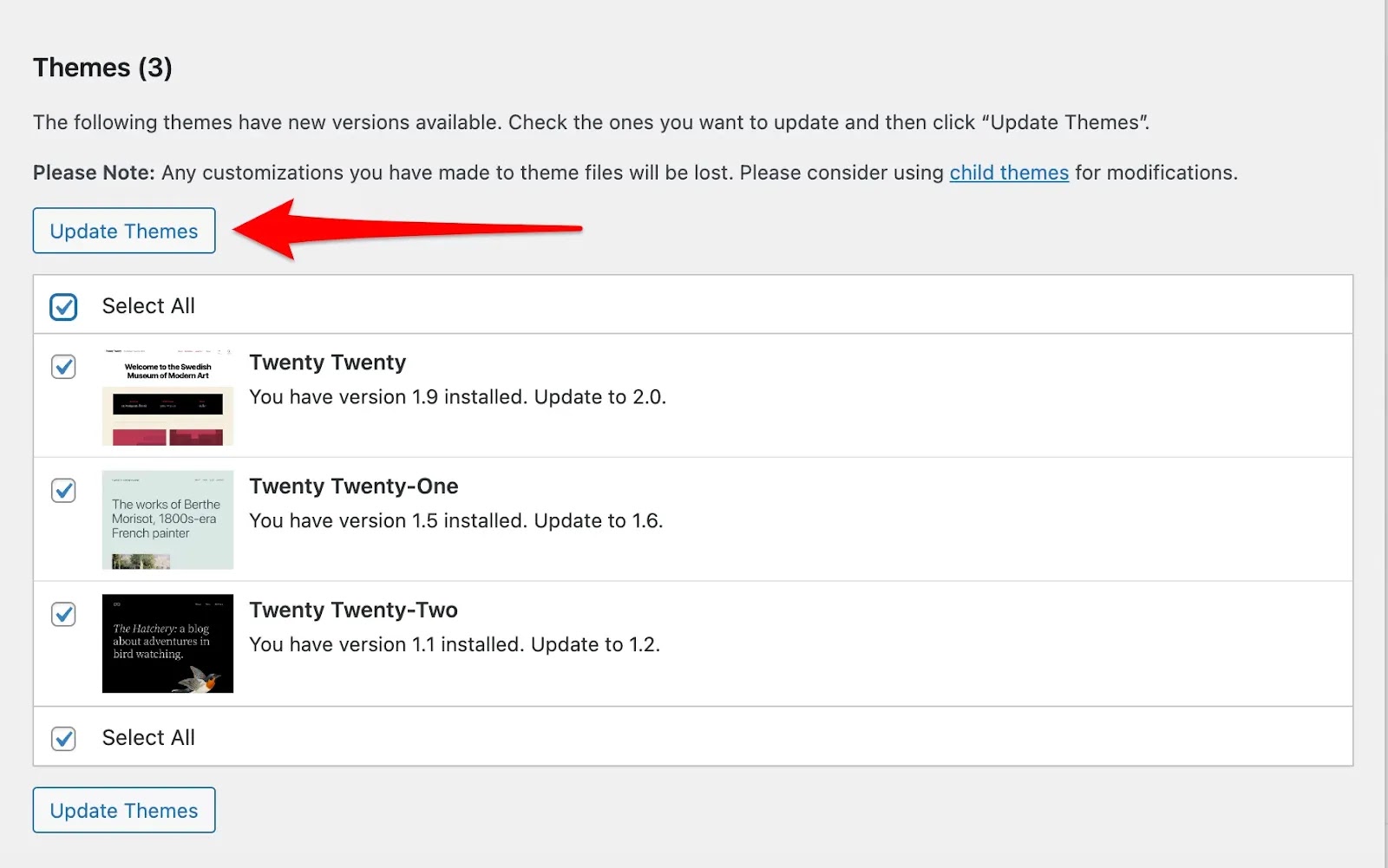Tutorial Mengupdate WordPress Dengan Aman
Apa itu pembaruan WordPress?
Ketika Anda memperbarui WordPress, itu berarti Anda menginstal versi terbarunya.
Apa yang bisa Anda perbarui di WordPress?
| Inti WordPress, yaitu file asli yang Anda temukan di file "basis" yang Anda unduh. Sebagai pengingat, WordPress terdiri dari dua elemen utama: file Inti dan database. | |
| Plugin, juga disebut ekstensi dalam beberapa kasus. | |
| Tema (terutama tema orang tua Anda, dan tema anak Anda, jika ada). | |
| Terjemahan. Komunitas WordPress berusaha keras untuk memaksimalkan tema dan plugin yang tersedia dalam semua bahasa yang memungkinkan. |
Untuk mengetahui kapan pembaruan WordPress tersedia, tidak ada yang lebih sederhana: WP membunyikan bel dengan menunjukkannya di Dasbor Anda.
Dengan mengeklik "Pembaruan", Anda akan menemukan elemen yang akan diperbarui. Untuk melakukannya, Anda hanya perlu mengeklik tombol yang sesuai. Misalnya, pada tangkapan layar di bawah, semuanya sudah diperbarui kecuali tiga tema.
Dengan mengklik "Perbarui tema", pembaruan akan dilakukan. Tapi hati-hati, beberapa prasyarat diperlukan sebelum mengambil tindakan. Saya akan membicarakan ini nanti.
Di Dasbor Anda, WordPress tidak selalu dapat menampilkan pembaruan tertentu, misalnya plugin yang disertakan dalam tema yang dibeli dari ThemeForest (tautan afiliasi). Dalam hal ini, Anda harus waspada dan mengunduh versi terbaru dari situs terkait (atau bahkan membeli kembali plugin), lalu memperbaruinya secara manual. Jangan panik: Saya akan menjelaskan semua ini nanti.
Kedua jenis update
| Rilisan besar, persis seperti apa suaranya. Secara umum, mereka berlangsung setiap 4 hingga 5 bulan dan menambahkan fungsi baru untuk digunakan. Misalnya, WordPress versi 5.0 hadir dengan Gutenberg, editor konten saat ini. | |
| Rilis utama mudah dikenali, karena dua angka pertama mereka berubah. Misalnya, versi 5.8, 5.9, dan 6.0 adalah rilis utama. | |
| Rilis kecil. Mereka memperbaiki bug dan kelemahan keamanan. Mereka dapat dikenali dengan perubahan pada digit ketiga versi. Misalnya, versi 5.9.1 dan 5.9.2 adalah rilis minor. |
Sebelum kita melanjutkan, apakah Anda suka jazz? Pengembang inti WordPress melakukannya! Itu sebabnya setiap rilis besar dinamai musisi jazz terkenal, sejak versi 1.0.
Mengapa Anda harus memperbarui situs Anda?
Untuk mengamankannya
Pada titik ini, sebuah pertanyaan mungkin ada di benak Anda: mengapa memperbarui situs Anda saat berjalan seperti jarum jam?
Alasan pertama adalah keamanan. Situs yang diperbarui adalah situs yang lebih aman.
Pada saat penulisan, WordPress memberdayakan 43,2% situs web di seluruh dunia. Ini juga merupakan CMS (Sistem Manajemen Konten) yang paling banyak digunakan sejauh ini (pangsa pasar 63,5%).
Ini menghadapkan ke banyak serangan setiap hari. Menurut laporan tahun 2019 oleh Sucuri, 52% situs WordPress diretas saat tidak diperbarui.
Pada saat penulisan, lebih dari 50% situs telah menginstal WordPress versi terbaru (6.0).
Untuk memanfaatkan fitur-fitur baru
WordPress adalah CMS yang terus berkembang. Seperti dijelaskan di atas, rilis besar baru dirilis rata-rata setiap 3 hingga 5 bulan.
Setiap kali, mereka menghadirkan fitur baru (yang kurang lebih penting) untuk meningkatkan pengalaman pengguna.
Misalnya, versi 4.0 WordPress memungkinkan untuk mengintegrasikan konten dengan lebih mudah (misalnya video) dengan memungkinkan Anda menempelkan URL langsung ke editor teks.
Versi 4.8 memudahkan untuk mengedit tautan, sementara 5.0 memperkenalkan Gutenberg, editor konten default untuk WordPress.
Versi 5.5 menambahkan banyak fitur baru, seperti kemungkinan untuk memperbarui tema dan plugin Anda secara otomatis dari antarmuka admin Anda (kami akan kembali ke sana).
Baru-baru ini, versi 5.9 memperkenalkan FSE (Pengeditan Situs Penuh), yang memungkinkan Anda menyesuaikan seluruh struktur situs WordPress (termasuk template header, footer, menu, dan halaman) menggunakan blok editor konten.
Untuk memperbaiki bug dan menghindari mengorbankan kinerja Anda
Hal lain yang perlu dipertimbangkan adalah versi baru WordPress memperbaiki bug teknis, terutama yang ditemukan dalam kode.
Kode yang bersih dan dioptimalkan memungkinkan Anda menghindari mengorbankan kecepatan memuat situs Anda, salah satu kriteria yang diperhitungkan oleh mesin telusur seperti Google untuk menentukan peringkat Anda (walaupun tetap minimal).
Terakhir, memiliki versi terbaru WordPress mungkin diperlukan untuk alasan kompatibilitas. Beberapa plugin atau tema mungkin tidak berfungsi tanpanya.
Kapan Anda harus memperbarui WordPress?
WordPress akan secara otomatis memberi tahu Anda pembaruan mana yang tersedia. Sebagai aturan umum, sebaiknya perbarui segera setelah tersedia.
Saya katakan secara umum. Dalam beberapa kasus tertentu, mungkin lebih bijaksana untuk tidak terburu-buru (namun tetap jangan menunggu selama sebulan), terutama jika menyangkut rilis besar.
Beberapa di antaranya dapat menyebabkan bug yang membutuhkan waktu beberapa hari untuk diperbaiki. Anda dapat mengakses semua informasi ini di blog WordPress resmi.
Ingat ini, apa pun yang terjadi, sebelum setiap pembaruan, Anda harus melakukan dua hal:
| Periksa persyaratan sistem: Ini akan memastikan bahwa hosting Anda memiliki versi PHP dan MySQL yang diperlukan. Pada saat penulisan, disarankan agar WordPress berfungsi dengan baik, host Anda harus memiliki PHP versi 7.4 (atau lebih tinggi), MySQL versi 5.7 (atau lebih tinggi) atau MariaDB versi 10.3 (atau lebih tinggi), dan HTTPS. | |
| Cadangkan situs Anda: Yang kami maksud adalah file Inti dan terutama database. Untuk melakukan ini, Anda dapat, misalnya, menggunakan plugin UpdraftPlus, yang disajikan secara mendetail di blog WPMarmite. |
Dengan melakukan ini, Anda akan terhindar dari banyak kekecewaan dan sakit kepala, jika ada masalah.
Untuk melangkah lebih jauh, idealnya adalah menggunakan lingkungan pengujian untuk memverifikasi implementasi yang benar dari pembaruan Anda. Setidaknya, jika muncul masalah, Anda bisa menertawakannya, daripada menangisinya.
Untuk melakukannya, Anda dapat melakukan eksperimen di situs pengembangan online atau bekerja di lingkungan lokal (yaitu di komputer Anda sendiri).
Mengenai poin terakhir ini, saya sarankan Anda untuk menggunakan alat yang sangat baik Local by Flywheel. Kami menjelaskan cara mengonfigurasinya di artikel ini.
Tanpa basa-basi lagi, mari beralih ke langkah berikutnya: memperbarui Inti WordPress.
Cara memperbarui Inti WordPress
Ada dua jenis pembaruan: pembaruan otomatis dan pembaruan manual. Mari kita lihat cara kerjanya secara detail.
Pembaruan otomatis inti WordPress telah tersedia sejak 2013 dan versi 3.7.
Singkatnya, ini berarti pembaruan ini dilakukan tanpa keterlibatan Anda. Anda tidak membimbing mereka. Mereka digunakan untuk memecahkan masalah keamanan.
Opsi sekarang tersedia untuk mengaktifkan pembaruan WP Core otomatis saat versi baru dirilis, atau hanya mengaktifkan pembaruan keamanan dan pemeliharaan otomatis:
Secara pribadi, saya bukan penggemar pembaruan otomatis. Saya lebih suka memiliki kendali penuh atas situs saya dan mengelola semuanya secara manual.
Di pihak Anda, apa pun opsi yang Anda pilih, ingat: selalu lakukan pembaruan! Ini sangat penting untuk memastikan keamanan situs Anda.
Bagaimana cara memperbarui WordPress secara manual?
| Berikut cara mengupdate WordPress secara manual: | |
|---|---|
| Periksa persyaratan sistem (diperlukan versi PHP dan MySQL). | |
| Cadangkan file dan basis data Anda. | |
| Nonaktifkan plugin (tidak wajib). | |
| Lakukan pembaruan (Dasbor > Pembaruan > Pembaruan). |
Itulah gambaran umum dari petunjuknya.
Dengan pembaruan manual, Anda mengambil kembali kendali, jika Anda mau. Anda memegang kendali saat Anda menginstalnya.
| Anda dapat memperbarui WordPress secara manual dengan dua cara: | |
|---|---|
| Dengan menggunakan Dasbor (menggunakan empat langkah yang baru saja Anda baca di atas dan yang akan kami jelaskan di bawah). | |
| Dengan menggunakan klien FTP (File Transfer Protocol). Ini adalah software yang berjalan di komputer pribadi Anda dan memungkinkan Anda untuk mentransfer file ke server Anda atau mengambilnya darinya (seperti FileZilla misalnya). |
Update manual melalui Dashboard
Seperti yang dijelaskan di awal artikel ini, WordPress secara otomatis memberi tahu Anda saat pembaruan tersedia. Itu akan terlihat melalui pesan seperti di bawah ini, di bagian atas Dasbor Anda:
Sebelum melangkah lebih jauh, ingatlah bahwa Anda harus terlebih dahulu:
| Periksa persyaratan sistem | |
| Buat cadangan WordPress (file + database) |
Selanjutnya, klik tombol "Perbarui". WordPress akan menjalankan proses dengan sendirinya, seperti anak besar, dan menempatkan situs Anda dalam pemeliharaan (untuk sementara tidak tersedia).
Prosesnya cepat, tetapi jika Anda mendapatkan banyak pengunjung, cobalah untuk melakukan pembaruan pada saat lalu lintas lebih rendah.
Setelah proses selesai, WordPress akan mengarahkan Anda:
| Baik ke halaman tempat Anda dapat melakukan semua pembaruan (dari Core, tema, dan plugin) | |
| Atau ke halaman khusus Dasbor Anda untuk rilis utama |
Akhiri dengan menguji apakah semuanya berfungsi dan ditampilkan dengan benar. Pada prinsipnya, semuanya harus baik-baik saja, tetapi berhati-hatilah.
Ini berarti pembaruan berjalan dengan baik, selamat!
Sayangnya, terkadang hal-hal tidak berjalan sesuai rencana dan pembaruan otomatis WordPress tidak mungkin dilakukan (ini sangat jarang).
Dalam hal ini, Anda harus menyingsingkan lengan baju dan menggunakan pembaruan manual melalui FTP.
Pembaruan manual melalui FTP
Pembaruan manual melalui FTP terutama digunakan jika pembaruan melalui Dasbor tidak berfungsi, atau untuk kembali ke versi WordPress sebelumnya.
Saya sarankan Anda membagi prosesnya menjadi beberapa langkah, mengikuti tutorial pembaruan WordPress di bawah ini.
Langkah 1: periksa prasyarat dan cadangkan situs Anda (file + database). Saya tahu, saya memberi tahu Anda ini untuk ketiga kalinya. Tapi, setidaknya, Anda tidak akan bisa mengatakan bahwa Anda tidak mengetahuinya.
Langkah 2: Unduh dan unzip versi terbaru WordPress. Anda bisa mendapatkannya di sini. Letakkan di mana saja di komputer Anda, seperti di desktop Anda. Jika Anda memerlukan versi sebelumnya, buka di sini.
Folder yang telah dibuka zipnya akan berisi file dan subfolder seperti wp-admin, wp-content, wp-includes (perhatikan bahwa folder wp-content tidak akan berguna).
Langkah 3: Sambungkan ke klien FTP Anda.
Secara pribadi, saya sudah terbiasa menggunakan FileZilla. Tapi Anda juga bisa beralih ke Cyberduck atau Transmit. Untuk menyambungkannya, Anda memerlukan login dan kata sandi yang akan Anda temukan di email selamat datang yang dikirimkan oleh host Anda.
Selanjutnya, buka direktori root situs web Anda, tempat nama domain utama Anda dikonfigurasi. Lokasi ini dapat bervariasi dari satu host ke yang lain. Di Bluehost, ini disebut public_html. Di OVH, Anda akan menemukannya dengan nama www. Di tempat lain, itu akan menjadi htdocs.
Anda akan menemukan folder ini di window kanan FTP Anda.
Langkah 4: Ganti nama folder wp-admin dan wp-includes.
Di dalam folder, tambahkan akhiran ke folder wp-admin dan wp-includes.
Saat saya melakukan pembaruan manual, saya menyebutnya wp-admin-old dan wp-includes-old.
Mengapa kita tidak langsung saja menghapusnya?
Memang, seseorang mungkin tergoda untuk melakukan itu. Tetapi jika karena alasan tertentu Anda perlu kembali ke versi aslinya, Anda akan membuang banyak waktu untuk mengambil file dan mengirimkannya kembali.
Dengan melakukan ini, Anda hanya perlu mengganti namanya menjadi nama aslinya dan Anda dapat kembali dengan cepat. Setelah itu, jika pembaruan berhasil, Anda dapat menghapus wp-admin-old dan wp-includes-old.
Langkah 5: Unggah seluruh folder wordpress yang Anda unzip pada langkah 2, KECUALI folder wp-content.
Untuk melakukannya, buka window kiri software FTP Anda. Pilih semua file dan folder Anda (kecuali wp-content, saya ulangi).
Mengapa Anda tidak menyertakan folder ini?
Nah, perannya adalah memuat tema, plugin, dan gambar situs Anda. Jika Anda mengganti yang ada di situs Anda dengan yang ada di zip WordPress, Anda akan mendapatkan folder kosong!
Jadi untuk mengunggah folder dan file yang tepat ke server online Anda, seret dan lepas ke folder public_html, atau klik kanan dan pilih "Upload".
Jika Anda melihat kotak dialog di bawah ini, pilih opsi "Timpa". Ini akan menggantikan file WordPress standar lama dengan yang baru, menimpanya.
Sekali lagi, jangan tertipu untuk mengirimkan folder konten-wp. Jangan beri tahu saya di komentar bahwa Anda melakukan kesalahan ini!
Langkah 6: Buka file wp-config-sample.php, untuk melihat apakah ada pengaturan baru yang diperkenalkan di versi terbaru. Jika ini kasusnya (tetapi kecil kemungkinannya), Anda harus menyalin pengaturan ini ke file wp-config.php Anda sendiri.
Langkah 7: Masuk ke administrasi situs Anda.
Buka browser Anda dan ketikkan alamat situs Anda.
Masukkan nama pengguna dan kata sandi Anda dan masuk. Seperti yang dijelaskan oleh dokumentasi WordPress, “Jika saat ini pembaruan basis data diperlukan, WordPress akan mendeteksi ini dan memberi Anda tautan ke URL seperti http://example.com/wordpress/ wp-admin/upgrade.php. Klik tautan ini dan ikuti petunjuknya. Ini akan memperbarui basis data agar kompatibel dengan kode versi terbaru yang baru saja diperbarui”.
Langkah 8: Hapus folder wp-admin-old dan wp-includes-old jika semuanya berjalan dengan baik (tidak ada alasan untuk menyimpannya sekarang).
Anda sekarang dapat memperbarui WordPress Core. Sama pentingnya untuk memperbarui tema dan plugin Anda. Bug atau ketidakcocokan dapat membuat situs Anda tidak tersedia. Jadi Anda mungkin juga menghindari itu.
Cara memperbarui tema dan plugin Anda Opsi otomatis
Sejak WordPress 5.5, yang diluncurkan pada Agustus 2020, Anda dapat mengaktifkan pembaruan otomatis plugin dan tema di administrasi WordPress.
Ini bekerja berdasarkan kasus per kasus, untuk setiap plugin/tema yang telah Anda instal:
Prosedur "klasik".
Seperti WordPress Core, Anda selalu dapat memperbarui tema dan plugin Anda dalam satu klik, langsung dari Dasbor Anda.
Cara pertama untuk melakukannya adalah dengan mengklik Dasbor > Pembaruan.
Untuk memulai pembaruan, pilih tema dan/atau plugin yang diinstal dengan mencentang "Pilih Semua". Kemudian klik tombol "Perbarui tema".
Opsi kedua? Klik Tampilan > Tema untuk tema, atau Plugin > Plugin Terpasang untuk plugin.
Dalam dua kasus terakhir, sebuah pesan akan muncul memberi tahu Anda bahwa versi baru telah tersedia. Cukup klik "Perbarui sekarang".
Setelah pembaruan selesai, pesan semacam ini akan ditampilkan di halaman baru:
Prosedur FTP
Terkadang, Anda harus memperbarui tema dan plugin secara manual karena pembaruan otomatis tidak berfungsi, atau karena tema dan plugin ini tidak ada di direktori resmi WordPress dan tidak memiliki sistem pembaruan.
Akibatnya, CMS favorit kami tidak dapat memberi tahu Anda ketika versi baru tersedia (namun ini cukup jarang).
Langkah 1: Seperti biasa, Anda mulai mengetahui triknya, mulailah dengan membackup situs Anda (file + database). Anda tidak pernah bisa terlalu berhati-hati.
Langkah 2: Unduh plugin atau tema versi baru di situs web pengembang yang bersangkutan, atau di direktori resmi. Jika Anda mendapatkan file zip, unzip.
Langkah 3: Nonaktifkan plugin atau tema terkait di administrasi.
Langkah 4: Di klien FTP Anda (lihat prosedur di atas), masuk ke folder wp-content > plugins. Anda akan melihat bahwa dalam banyak kasus, file plugin terdapat dalam folder.
Katakanlah Anda ingin memperbarui plugin Duplicator. Ganti nama folder plugin di server dengan menambahkan akhiran "lama" (duplikator menjadi duplikator-lama).
Unggah folder dengan versi baru ke server melalui FTP (secara logis memiliki nama yang benar, dalam duplikator kasus kami).
Untuk tema, prosedurnya sama. Tapi semuanya terjadi di folder wp-content > themes.
Langkah 5: kembali ke situs Anda untuk memeriksa apakah semuanya berfungsi, dan hapus folder plugin atau tema lama (duplikator lama dalam kasus kami).
Cara mengotomatiskan pembaruan tema dan plugin Anda secara bersamaan
Apakah Anda mengelola beberapa situs? Apakah Anda lelah menghabiskan waktu untuk memperbarui semua tema dan plugin Anda dengan menghubungkan satu per satu di setiap situs?
Pekerja ManageWP harus mengambil beban besar dari bahu Anda.
Layanan ini menempatkan semua situs Anda di satu dasbor untuk memungkinkan Anda melakukan pembaruan yang dikelompokkan, dalam satu klik.
ManageWP menawarkan banyak opsi lain yang sangat nyaman, seperti cadangan (gratis sebulan sekali dan dari $2/bulan/situs dengan frekuensi lebih tinggi).
Jika Anda ingin tahu lebih banyak, kami sajikan kepada Anda binatang itu di artikel ini.
Untuk sepenuhnya menyelesaikan masalah pembaruan, kami hanya memiliki satu hal yang tersisa untuk didiskusikan: penyelesaian masalah yang mungkin terjadi.
Karena ya, tidak semuanya berjalan seperti mimpi. Masalah apa yang dapat Anda temui saat memutakhirkan WordPress, dan bagaimana cara memperbaikinya? Tingkatkan kegagalan
Pembaruan baru tersedia di Dasbor Anda. Anda telah melakukan semua tindakan pencegahan sebelumnya dan menjalankan prosesnya.
Ia grind, grind, dan grind lagi. Tiba-tiba, pesan berikut muncul: "pembaruan gagal".
Saat Anda dihadapkan pada hal ini untuk pertama kalinya, Anda bisa sedikit panik. Tapi saya yakinkan Anda, itu tidak seburuk yang Anda pikirkan.
Sering kali, cukup menghapus file bernama .maintenance di FTP Anda. Pada prinsipnya, itu akan berada di root situs Anda. Pada prinsipnya, ini akan berada di root situs Anda (di folder public_html, jika Anda menggunakan Bluehost).
Anda juga harus tahu bahwa pembaruan otomatis mungkin macet dan menampilkan halaman putih yang bagus (juga disebut Layar Putih Kematian).
Untuk info lebih lanjut tentang ini (dan kesalahan WordPress lainnya secara umum), Anda dapat membaca artikel ini.
Semua perubahan CSS Anda hilang
Sekarang mari kita bicara tentang ketidaknyamanan yang mungkin sudah Anda temui. Anda telah menghabiskan berjam-jam mengutak-atik desain situs Anda dengan kode CSS.
Sebagai seorang profesional yang serius, Anda juga baru saja memperbarui tema Anda, untuk melindungi diri Anda sebanyak mungkin. Anda telah melakukannya dengan baik.
Kecuali sekarang, Anda tidak mengenali situs Anda lagi. Semua modifikasi Anda telah hilang setelah pembaruan terkutuk ini!
Tentu saja, salah satu solusi yang mungkin adalah membuat modifikasi ini dalam tema anak (semacam sub-tema yang memungkinkan Anda menyesuaikan tampilan situs Anda tanpa takut akan pembaruan).
Namun, menggunakan tema anak bisa bersifat teknis jika Anda tidak menguasai kodenya. Solusi yang lebih sederhana adalah membuat perubahan CSS Anda langsung dari Alat Kustomisasi WordPress (di Sesuaikan > CSS tambahan).
Dengan cara ini, tidak ada risiko kehilangan semua perubahan Anda pada pembaruan berikutnya!
Untuk tema anak, tema tersebut hanya boleh digunakan jika Anda memiliki kebutuhan khusus dan jika Anda tahu apa yang Anda lakukan. Untuk mengetahui apakah Anda harus membuat tema anak dan bagaimana melakukannya, baca artikel kami tentang topik tersebut.
Bagaimana cara mengembalikan ke versi WordPress sebelumnya
Jika, terlepas dari upaya terbaik Anda, Anda tidak dapat menemukan solusi untuk kegagalan pemutakhiran, Anda selalu dapat kembali ke versi WordPress yang lebih lama.
Namun, ini sangat tidak disarankan, karena dapat menyebabkan masalah keamanan.
Jika sebelumnya Anda telah mencadangkan situs Anda, buka klien FTP Anda dan hapus semua file Anda kecuali wp-config.php.
Kemudian salin file cadangan Anda sebelumnya ke server Anda dan ingatlah untuk memulihkan cadangan basis data Anda dengan mengikuti petunjuk ini.
Jika Anda belum membuat cadangan, Anda dapat mengunduh versi yang Anda minati di halaman ini.
Kemudian, Anda hanya perlu mereproduksi prosedur yang dijelaskan di bagian artikel ini yang didedikasikan untuk pembaruan manual melalui FTP.
Pembaruan terakhir diperlukan
Berkat ini, Anda dapat memperbaiki bug, memanfaatkan fitur baru, dan memperkuat keamanan situs Anda.
Dalam kebanyakan kasus, satu klik sederhana akan memungkinkan Anda melakukan operasi ini dengan sangat tenang. Untuk itu, WordPress sangat bagus, bukan begitu?
Dan jika Anda menemukan kesalahan atau situs Anda mogok, Anda sekarang memiliki semua alat yang Anda butuhkan untuk menyelesaikan kemungkinan masalah dengan menggunakan klien FTP Anda.
Terima kasih telah membaca, semoga bermanfaat!