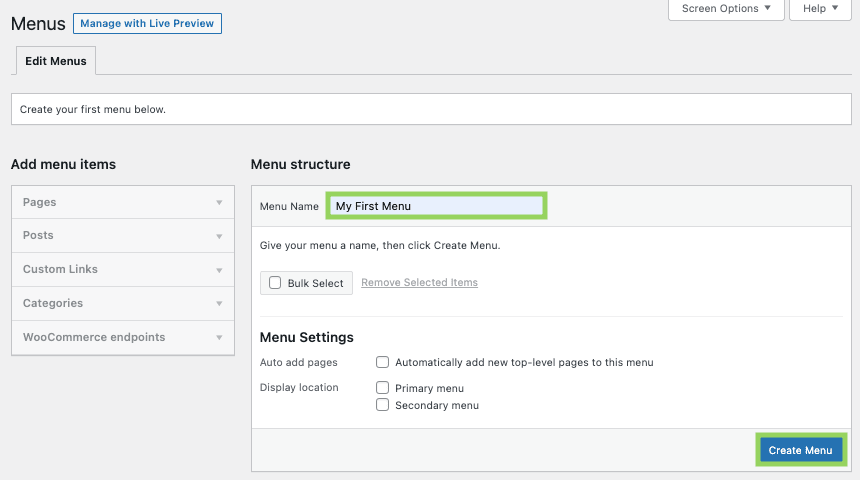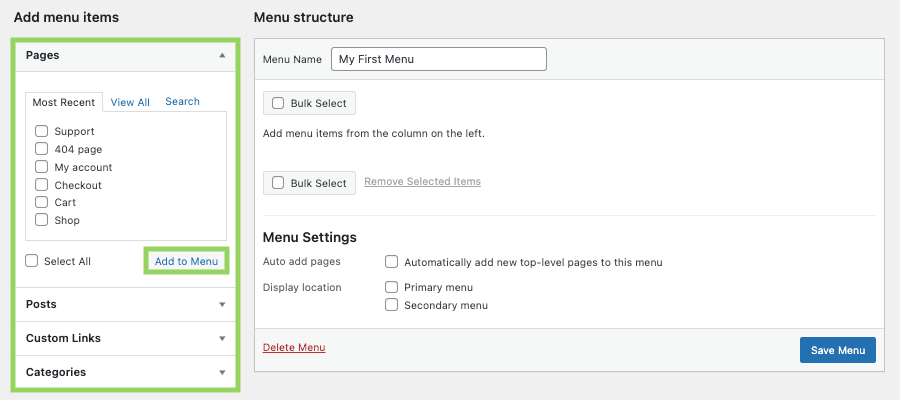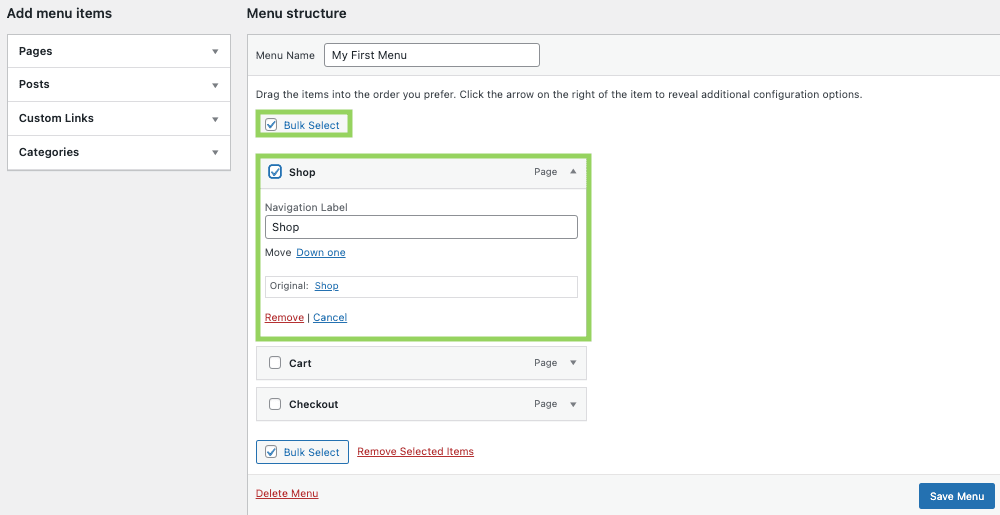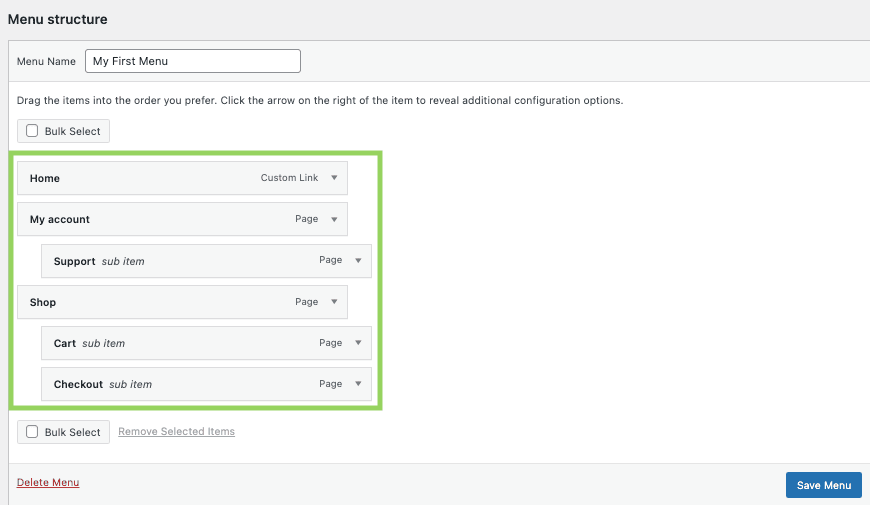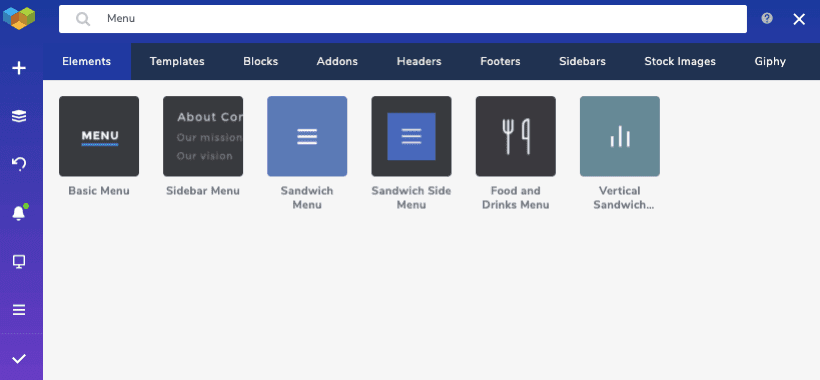Panduan Untuk Membuat Dan Menambahkan Menu Di WordPress
Saat Anda ada di awal perjalanan Anda ke WordPress atau cari langkah untuk memperbaiki situs Anda, membuat menu yang teratur secara baik harus menjadi satu diantara hal khusus dalam daftar pekerjaan Anda.
Bila Anda masih berpikiran untuk memulai perjalanan Anda, karena itu Anda bisa meneruskan ke tutorial kami mengenai langkah memasang WordPress, sesuaikan tema Anda, dan membuat tema child (untuk membuat perubahan pada tema khusus Anda, tanpa mempengaruhi filenya) bila dibutuhkan.
Artikel ini akan membantu Anda lewat proses membuat, mengatur, dan mengurus menu Anda, dan menerangkan langkah menambah menu secara mudah ke halaman Anda dengan Visual Composer.
Maka mari kita awali!
Tujuan Menu
Menu seperti peta situs web Anda, jadi penting agar pengguna mudah memahami, menavigasi, dan yang terpenting menemukan apa yang mereka cari.
Menu yang dirancang dengan baik juga meningkatkan pengalaman pengguna, dan, seperti yang mungkin sudah Anda duga, diterjemahkan menjadi konversi di kemudian hari. Pengunjung lebih cenderung untuk tetap berada di situs dan menelusuri lebih banyak konten jika mereka dapat mencapai tujuan yang dituju.
Faktanya, statistik menunjukkan bahwa navigasi yang buruk adalah penyebab utama ketiga dari pengalaman pengguna yang buruk, tepat setelah pemuatan yang lambat, dan kurangnya respons. Faktanya, bahkan desain terhebat pun tidak dapat menebus situs yang berfungsi buruk.
Membuat Menu dan Menambahkan Konten
Sebelum kita menambahkan menu di WordPress, Anda perlu membuatnya. Untuk membuat menu:
- Pergi ke Dashboard Admin WordPress Anda
- Arahkan ke Penampilan dan pilih Menu dari drop-down
- Klik Membuat menu baru
- Beri nama pada menu Anda dan klik Create Menu
Sekarang setelah Anda memiliki menu, sekarang saatnya untuk menambahkan bagian dan mengisinya dengan konten:
- Sekarang setelah Anda memiliki menu, sekarang saatnya untuk menambahkan bagian dan mengisinya dengan konten:
- Klik Tambahkan ke Menu
- Simpan Menu
Jika Anda perlu menghapus bagian dari menu Anda:
- Navigasikan ke item yang ditambahkan di bawah Struktur menu
- Pilih item secara terpisah dengan mengeklik tarik-turun dan menekan Hapus
- Jika Anda ingin menghapus beberapa atau semua item, klik Pilihan Massal, tandai dan tekan Hapus Item yang Dipilih
Setelah Anda memilih konten, Anda dapat menyusunnya dan menambahkan sub bagian:
- Untuk mengubah tata letak menu Anda, cukup seret-dan-jatuhkan bagian dalam urutan yang Anda inginkan
- Untuk menambahkan sub bagian, seret dan lepas bagian di bawah lokasi pilihan Anda
- Setelah Anda selesai melakukan perubahan pada menu Anda, jangan lupa untuk mengklik Simpan Menu
Catatan: Anda juga dapat menambahkan sub-bagian ke sub-bagian, dengan membuat menu mega dengan menu dropdown.
Mengelola Menu Lokasi
Sekarang setelah menu Anda siap, Anda dapat mengelola lokasi menu dengan mudah melalui WordPress Admin Dashboard atau Theme Customizer
Untuk mengatur lokasi menu di situs WordPress Anda:
- Pilih Penampilan dan Menu dari drop-down di dasbor WordPress Anda
- Di editor menu, alihkan ke tab Kelola Lokasi
- Anda akan melihat semua tempat di mana Anda dapat menempatkan menu dalam tema Anda
- Pilih menu untuk lokasi tertentu dari menu dropdown
- Simpan perubahan
Catatan: Anda juga dapat mengakses Properti Menu Lanjutan (untuk menambahkan target tautan, atribut judul, kelas CSS, hubungan tautan (XFN), dan deskripsi) bersembunyi di tab Opsi Layar di sudut kanan atas editor menu.
Menambahkan Menu dengan Visual Composer
Visual Composer adalah pembuat situs web untuk WordPress, yang menawarkan banyak fitur hebat untuk membangun situs web lengkap dengan cara tercepat. Dan, jika Anda menyukai fungsionalitas drag-and-drop dari WordPress, Anda pasti akan menyukai editor intuitif kami.
Menggunakan Visual Composer akan menghemat waktu Anda tidak hanya untuk membuat dan mengelola tetapi juga menata menu situs web Anda. Buat tata letak yang memukau dengan lebih dari 500 elemen konten, templat buatan desainer, dan tambahan, seperti pembuat tema.
Pilih dari berbagai elemen menu siap pakai (menu dasar dan sandwich, serta menu sidebar untuk desain yang lebih unik).
Untuk pengalaman pengguna yang lebih baik, Anda dapat membuat menu sticky, artinya akan selalu terlihat oleh pengunjung, dan lebih mudah diakses.
Terakhir, mari masuk ke cara menambahkan dan mengelola menu di Visual Composer:
Pikiran Akhir
Sekarang Anda sudah tahu cara membuat menu reguler dan menu drop-down, mengelola lokasi, dan menyesuaikan menu untuk situs WordPress Anda, cukup mudah bukan?
Tidak hanya itu, tetapi Anda juga tahu bahwa menu memandu pengunjung Anda melalui situs, memastikan pengalaman pengguna yang lebih baik, meningkatkan konversi, dan mengurangi tingkat bouncing. Untuk bantuan tambahan, Anda selalu dapat menambahkan bilah penelusuran, jika pengunjung Anda masih tidak dapat menemukan apa yang mereka cari