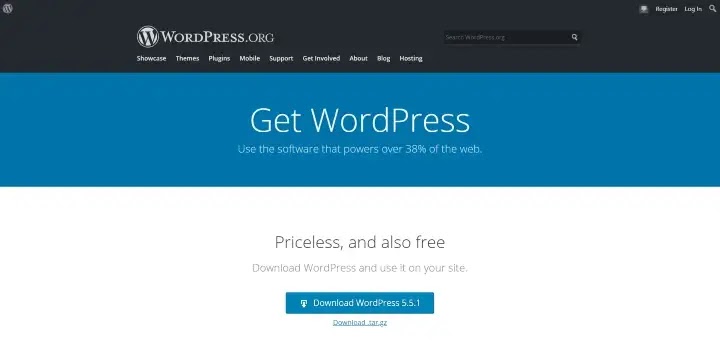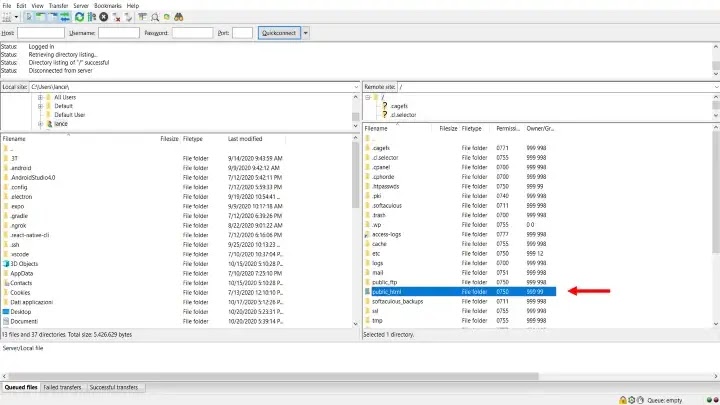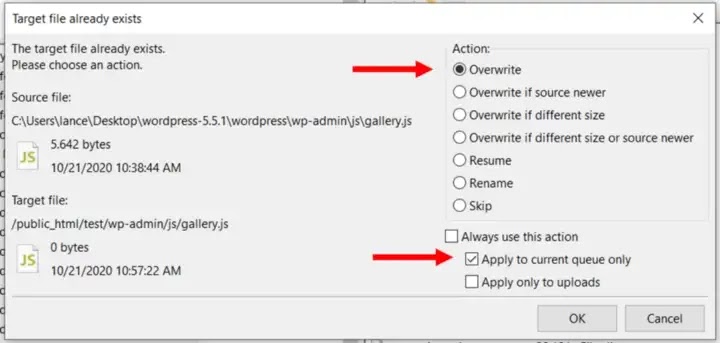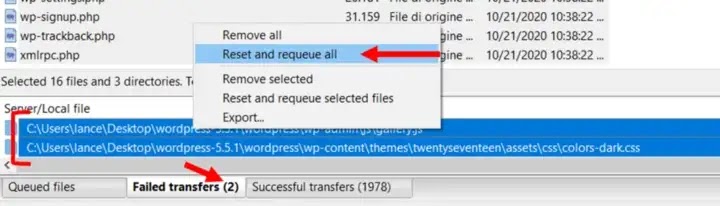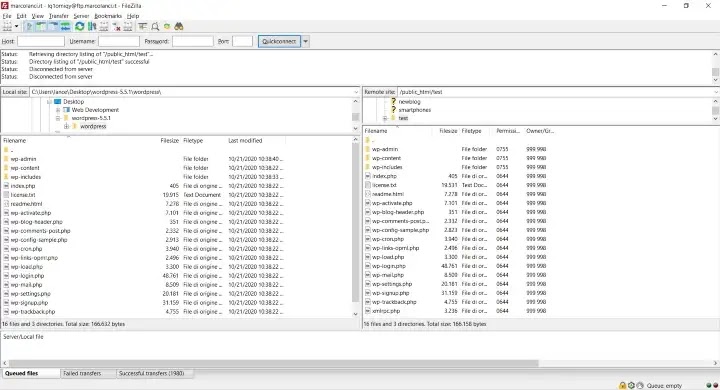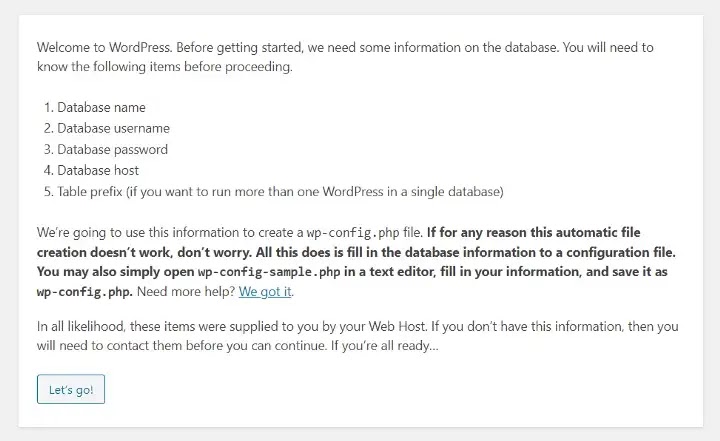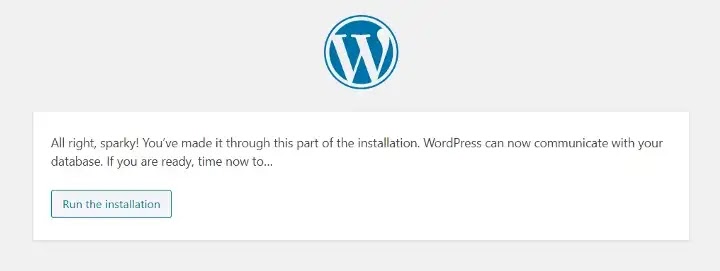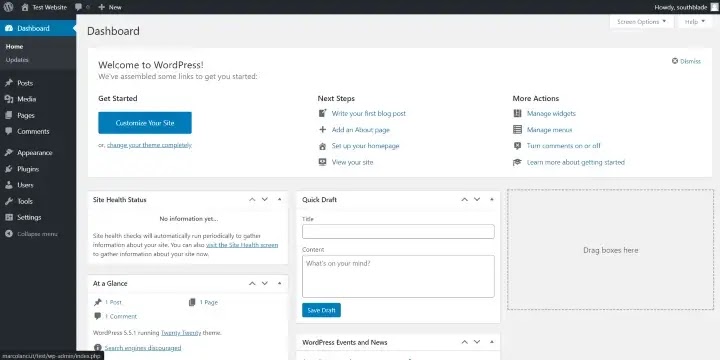Langkah Mudah Menginstall Wordpress
Ini dia lagi, berbicara tentang WordPress, CMS yang paling banyak digunakan di web! Semua orang tahu seberapa andal situs web WordPress dan berapa banyak kemungkinan yang ditawarkan berkat banyaknya plugin pihak ketiga di luar sana. Mudah digunakan, cukup dipertahankan dan sangat cepat untuk menambahkan konten!
WordPress sangat tersebar luas sehingga saat ini sebagian besar perusahaan solusi hosting juga menawarkan “paket WordPress” yang menyediakan versi WordPress pra-instal bersama dengan layanan hosting dan domain.
Namun, penawaran ini jelas lebih mahal daripada solusi hosting + domain biasa, dan tidak jarang perbedaan harga tidak layak sama sekali jika Anda tahu cara menginstal sendiri situs web WordPress secara manual, terutama jika menurut Anda WordPress itu sendiri benar-benar gratis.
Untuk alasan ini, saya ingin berbagi dengan Anda panduan pemula ini untuk menunjukkan betapa mudahnya menginstal WordPress sendiri dan menghemat uang!
Persyaratan Pengetahuan
Saya akan segera memberi tahu Anda: tidak ada keterampilan pengkodean yang diperlukan untuk diikuti. Tutorial ini didedikasikan untuk total pemula dan inilah yang Anda butuhkan:
- Mampu menggunakan komputer. (Unzip folder, salin tempel, jelajahi web, instal program)
- OPSIONAL: Pengetahuan dasar tentang domain dan server hosting.
Domain? Hosting? What? (OPSIONAL)
Jika Anda tahu apa yang saya bicarakan, lewati paragraf ini!
Selain itu, jika Anda merasa bingung membaca istilah-istilah ini jangan khawatir, saya akan menjelaskan kepada Anda apa yang perlu Anda ketahui tanpa mendalami teknis!
Pada dasarnya, saat Anda membuka situs web apa pun, katakanlah www.medium.com, Anda mengetikkan alamat di bilah alamat browser Anda, bukan? Baiklah, jelaskan dengan cara yang paling sederhana, domain adalah alamat di web!
Oleh karena itu, jika nama Anda John Doe dan Anda ingin blog Anda tersedia di www.johndoe.com, maka Anda perlu membeli domain johndoe.com. Anda hanya perlu google "johndoe.com beli domain" dan, jika domain tersebut tersedia (artinya belum dibeli orang lain), Anda akan menemukan banyak perusahaan dengan penawaran berbeda untuk Anda.
Namun, domain itu sendiri hanyalah sebuah alamat. Ini seperti membeli sebidang tanah kosong. Untuk membangun di tanah Anda, Anda memerlukan server hosting. Izinkan saya sedikit teknis di sini.
Saat Anda mengunjungi sebuah situs web, browser Anda menampilkan beberapa halaman web, yang merupakan hasil dari serangkaian file, yang masuk ke komputer Anda dari server hosting. Dengan kata lain, server hosting adalah komputer yang terletak di suatu tempat di dunia yang menyimpan beberapa file di dalamnya. Untuk memiliki situs web sendiri, Anda perlu membeli sebagian memori di salah satu komputer ini. Setiap kali seseorang menjelajah ke domain Anda, maka file akan berpindah dari server hosting Anda ke komputer yang menjelajahi situs web Anda.
Biasanya, sebagian besar perusahaan menyediakan domain dan hosting (dan itu pasti ide yang bagus) tetapi sangat mungkin untuk membeli dua hal dari penyedia terpisah.
Harga dan penawaran juga bervariasi berdasarkan seberapa besar ruang di server hosting dan jumlah data (diperlukan untuk menyimpan konten dan pengaturan di situs web Anda). Saya mengerti betapa sulitnya mendekati semua penawaran tetapi lihat bab selanjutnya untuk persyaratan teknis minimum yang perlu Anda cari saat memilih layanan hosting Anda.
Persyaratan Teknis
Agar Anda dapat menginstal dan menjalankan situs web WordPress, Anda harus memastikan bahwa penyedia Anda termasuk dalam penawaran:
- Setidaknya satu database SQL
- PHP 7 diinstal di server
- Setidaknya 2GB ruang penyimpanan (semakin banyak yang Anda miliki, semakin baik)
- Akses FTP (Cara koneksi yang memungkinkan Anda menelusuri folder di server Anda)
Ketika Anda telah membeli domain dan hosting Anda, penyedia Anda harus mengirimkan informasi ini kepada Anda, yang sangat penting untuk menginstal Wordpress:
- FTP host name
- FTP user name
- FTP password
- Database name
- Database username
- Database password
- Database host
Jika Anda melewatkan beberapa informasi ini, Anda dapat meminta dukungan dari penyedia layanan Anda!
Langkah 1 — Mendapatkan WordPress
Seperti yang dinyatakan di atas, WordPress 100% gratis dan tersedia untuk diunduh di wordpress.org.
Setelah Anda mengunduh file .zip, Anda dapat mengekstraknya dan menavigasi di dalam folder yang tidak di-zip sampai Anda menemukan folder wordpress dengan konten ini:
Mari tinggalkan folder ini untuk saat ini dan mari lanjutkan ke langkah 2!
Langkah 2 — Akses folder server hosting Anda
Seperti yang kami jelaskan di atas, server hosting hanyalah komputer sederhana yang secara fisik terletak di suatu tempat di dunia. Anda membeli ruang di dalam komputer ini, dan sebagai pemiliknya Anda harus dapat menjelajahi folder Anda.
Anda dapat melakukannya melalui beberapa kredensial akses dan FTP yang merupakan singkatan dari File Transfer Protocol. Seperti namanya, ini adalah cara untuk tidak hanya menjelajahi server, tetapi juga mentransfer file dari komputer Anda ke server dan sebaliknya.
Untuk mengakses melalui FTP, Anda memerlukan perangkat lunak khusus yang disebut klien FTP. Ada banyak program, tetapi dalam tutorial ini saya akan menggunakan salah satu yang paling terkenal: Filezilla Client yang dapat diunduh secara gratis di sini!
Setelah Anda menginstal program Anda dapat membukanya dan Anda akan melihat sebuah antarmuka, dibagi menjadi 2 bagian seperti yang ditunjukkan pada gambar di bawah ini:
Seperti yang Anda lihat, sisi kiri menunjukkan file-file di pc kita, sedangkan sisi kanan didedikasikan untuk file-file di server hosting. Itu kosong, karena Anda masih harus menyambungkannya.
Untuk terhubung ke server hosting Anda, Anda memerlukan 4 informasi, yang disediakan oleh penyedia layanan Anda:
- the FTP host name (umumnya ftp.johnnoe.com untuk www.johndoe.com )
- the FTP user name
- the FTP password
- the PORT (usually 21)
Masukkan informasi ini di kolom kiri atas seperti yang ditunjukkan pada gambar dan klik tombol Quickconnect untuk terhubung ke server hosting Anda!
Setelah Anda terhubung ke hosting Anda, sisi kanan antarmuka akhirnya akan menampilkan beberapa konten. Konten yang Anda lihat berbeda untuk setiap penyedia layanan. Yang pasti, akan ada folder yang filenya akan diekspos ke web. Itu adalah folder publik dan di situlah kita harus meletakkan file WordPress kita.
Dalam kasus saya, folder publik adalah public_html (lihat gambar di bawah). Folder ini mewakili bagi saya root dari situs web saya. Artinya, mengingat domain saya (marcolanci.it) jika saya menempatkan file WordPress saya langsung di sana, Anda akan melihat situs web saya di www.marcolanci.it. Selain itu, jika saya meletakkan file WordPress saya di folder bernama hello dan kemudian menempatkan folder ini di dalam public_html , situs web WordPress saya dapat dijangkau di www.marcolanci.it/hello.
Sekarang, mari tetap dengan ide awal: Anda memiliki domain johndoe.com dan ingin situs web WordPress Anda dapat dijangkau di www.johndoe.com . Inilah yang perlu Anda lakukan: pertama-tama, Anda perlu mengidentifikasi folder publik mana di server hosting Anda, penyedia Anda akan memberi Anda informasi ini, dan dalam beberapa kasus, mungkin juga ketika Anda mengakses FTP Anda ditempatkan langsung di dalam folder publik Anda.
Setelah Anda menemukan folder Anda, buka di sisi kanan Filezilla Client. Di sisi kiri, navigasikan ke file Anda ke folder yang berisi file wordpress, yang kami unduh di langkah 1, sehingga memiliki situasi seperti yang ditunjukkan di bawah ini:
Pada titik ini yang harus Anda lakukan adalah memilih semua file di sebelah kiri dari wp-admin ke xmlrpc.php dan menyeretnya ke folder publik Anda di sebelah kanan! Jika Anda melihat beberapa file di sisi kanan, jangan khawatir.
catatan: Anda juga dapat menyeret file langsung dari folder komputer Anda ke sisi kanan filezilla, tidak ada bedanya.
Pada titik ini, Anda akan melihat bahwa tab di kiri bawah antarmuka Filezilla Client akan mulai menampilkan beberapa angka. Lebih tepatnya, jumlah pada tab File yang antri di sebelah kiri akan terus berkurang sedangkan jumlah pada Transfer yang berhasil di sebelah kanan akan terus bertambah. Ini berarti Anda mentransfer file WordPress dengan benar ke server hosting Anda!
Prosesnya mungkin memakan waktu lama jadi jangan khawatir, tunggu saja sampai tab Queued files mencapai 0.
Ada kemungkinan bahwa selama transfer popup seperti ini mungkin muncul. Jangan khawatir: cukup pilih opsi timpa, centang Terapkan ke antrean saat ini saja.
Jika Anda melihat beberapa nomor pada tab Failed transfer, itu bukan masalah. Tunggu hingga proses berakhir. Kata penutup kanan, klik pada tab, pilih file dan klik kanan pada mereka. lalu pilih "Reset and requeue all". Jika Anda masih mengalami kegagalan, coba klik dan transfer satu per satu.
Jika antrian tidak restart secara otomatis, cukup klik kanan pada tab Queued files dan pilih “process queue”. Di akhir proses, Anda akan melihat semua file di sisi kanan, dan tidak ada angka di tab File Antri dan transfer Gagal, ini berarti situs web WordPress siap diinstal dan dikonfigurasi!
Langkah 3 — Instalasi dan konfigurasi
Oke teman-teman, setelah file berada di tempat yang tepat, kita siap untuk menyelesaikan penginstalan! Yang perlu Anda lakukan adalah membuka browser Anda dan pergi ke alamat tempat file Anda disalin.
Jadi jika Anda memiliki domain johndoe.com dan Anda menempatkan file langsung di dalam direktori publik Anda, Anda hanya perlu pergi ke www.johndoe.com ; jika Anda menempatkannya di direktori foo di dalam direktori publik Anda, maka Anda harus membuka www.johndoe.com/foo .
Setelah Anda sampai ke alamat ini, Anda akan langsung diarahkan ke alur konfigurasi wordpress! Sebagai langkah pertama, pilih bahasa Anda:
Setelah Anda memilih bahasa, WordPress akan memberi tahu Anda untuk memastikan Anda memiliki informasi khusus: nama database, nama pengguna, kata sandi, dan host.
Anda bisa mendapatkan informasi ini dari penyedia layanan Anda. Biasanya dikirim melalui email saat Anda membeli layanan tetapi Anda dapat menemukannya dengan mengakses akun Anda ke panel kontrol penyedia layanan Anda atau dengan menghubungi mereka untuk mendapatkan dukungan. Setelah Anda memiliki informasi yang diperlukan, Anda dapat mengklik tombol Ayo pergi dan Anda akan diperlihatkan formulir berikut:
Masukkan informasi yang Anda punya. Jika penyedia Anda tidak menentukan host apa pun, tinggalkan localhost di kolom host. Sedangkan untuk Awalan Tabel, Anda dapat membiarkannya apa adanya ( wp_ ) jika Anda hanya memiliki satu instalasi WordPress di basis data Anda. Jika Anda memiliki lebih dari satu, maka Anda dapat memberi nama t berbeda (yaitu wp_site2 ).
Jika informasi Anda berhasil, Anda akan melihat pesan ini!
Mari klik tombolnya dan biarkan WordPress membuat keajaibannya. Jika sudah siap, Anda akan ditanya tentang beberapa informasi dasar tentang situs web baru dan akun Anda sebagai administrator:
Setelah Anda mengisi formulir, Anda akan diarahkan ke layar login, di mana Anda dapat mengakses dengan kredensial admin yang baru dibuat dan.. ini dia!
Selamat!
Situs web WordPress baru yang lengkap siap untuk Anda! Anda sekarang memiliki akses ke panel admin Anda dan dapat mulai membuat situs web sesuka Anda!
Lihatkan? ternyata tidak terlalu sulit!