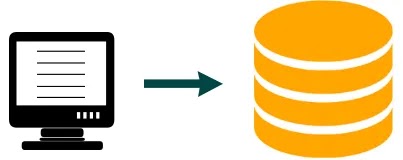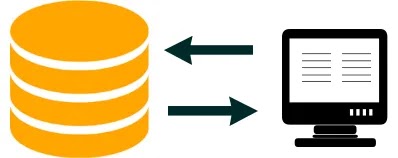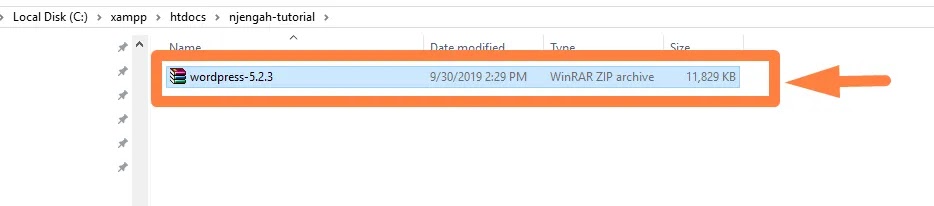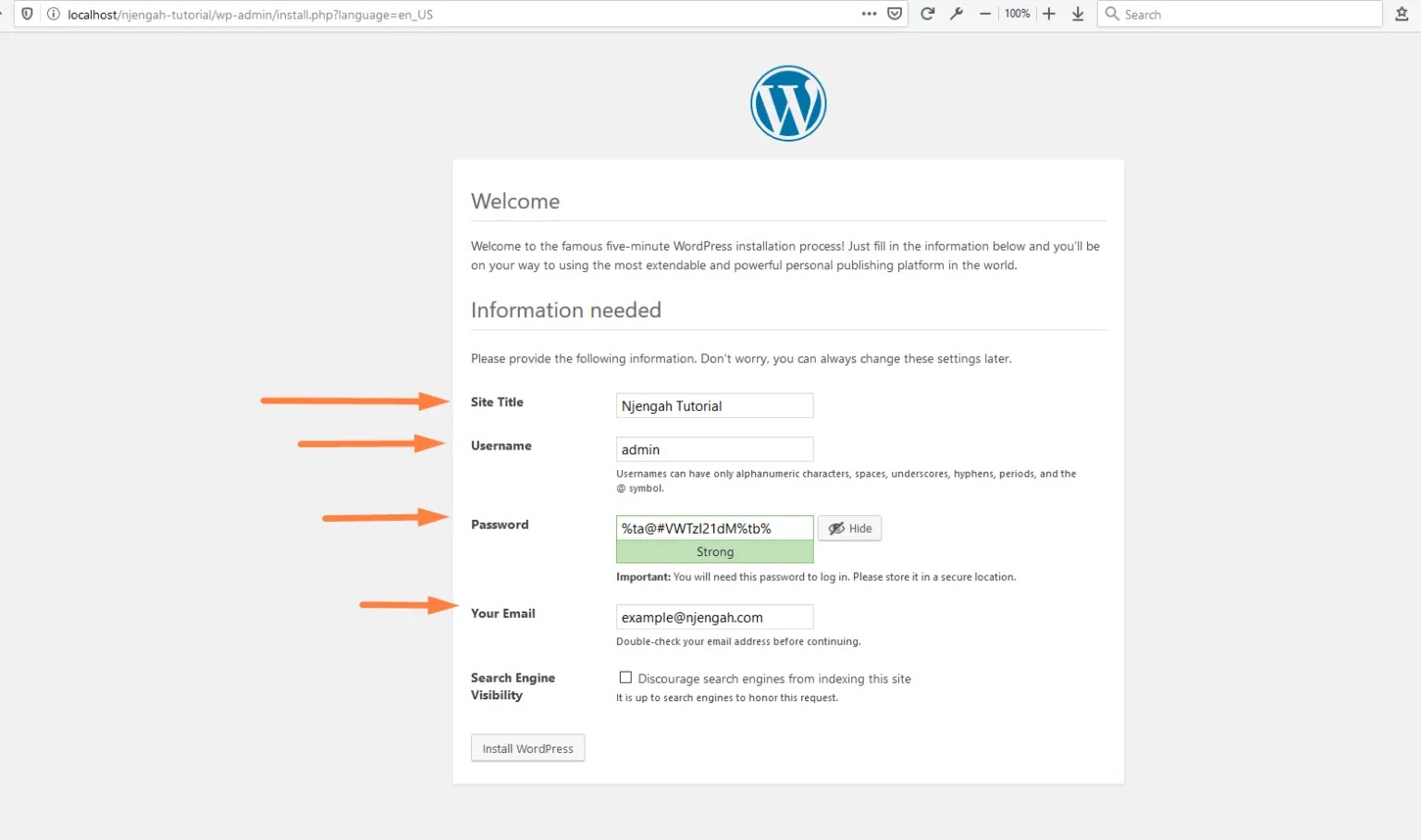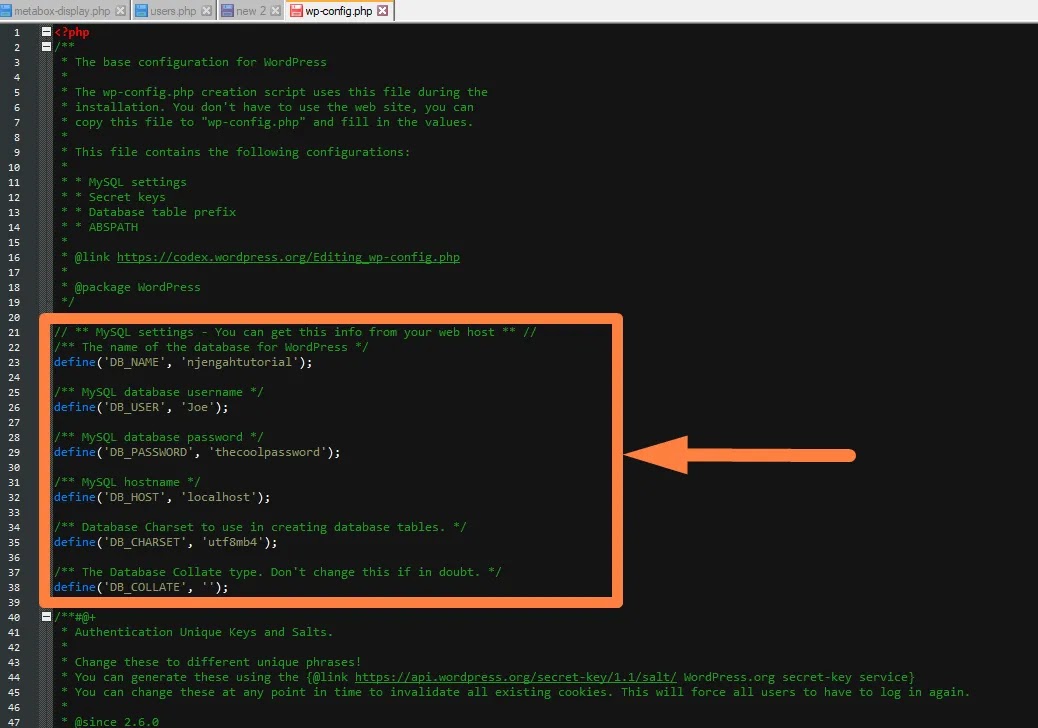Panduan Lengkap Untuk Menghubungkan WordPress Ke Database MySQL
Prompt Perintah MySQL
Jika Anda suka menggunakan CLI, saya memiliki dua tutorial tentang bagaimana Anda bisa mengelola database MySQL menggunakan command prompt; Anda harus mempertimbangkan untuk memeriksanya :
- Cara menjalankan MySQL di Command Prompt atau CLI
- Cara Membuat Database MySQL WordPress melalui Command Line
Untuk mendapatkan hasil maksimal dari tutorial ini, Anda harus memiliki pemahaman dasar tentang cara kerja koneksi database PHP dan MySQL. Untuk mempercepat ingatan Anda tentang koneksi database MySQL PHP, ini ialah code yang kami gunakan di PHP untuk terhubung ke database MySQL.
$servername = "localhost"; // database host
$username = "username"; //database username
$password = "password"; //databse password
// Create connection
$conn = new mysqli($servername, $username, $password);
// Check connection
if ($conn->connect_error) {
die("Connection failed: " . $conn->connect_error);
}
//Response after the connection is successful
echo "Connected successfully";Jadi idealnya, file WordPress yang Anda unduh dari repositori WordPress mewakili aplikasi frontend yang membutuhkan database dalam konteks ini (MySQL) tempat semua info disimpan. Semua halaman, posting, pengguna, post-Meta, Meta pemakai dan pilihan admin akan diletakkan dalam database ini.
Dalam prakteknya, saat membangun aplikasi PHP custom yang menggunakan database SQL, kode di atas ditempatkan dalam file yang umum disebut 'config.php', meskipun Anda bisa memberinya nama lain. Untuk menghubungkan WordPress ke database MySQL, kita membutuhkan file semacam ini, seperti yang akan saya tunjukkan di cara selanjutnya.
Namun sebelum kita pelajari cara menghubungkan WordPress ke database MySQL, pertama-tama kita perlu memahami mengapa kita perlu menghubungkan WordPress ke database MySQL.
Mengapa Belajar Menghubungkan WordPress ke Database MySQL
Pertama, salah satu masalah umum dengan situs WordPress ialah kesalahan dalam membangun koneksi database. Dalam kebanyakan kasus, saat Anda sedang mengembangkan situs WordPress, Anda biasanya akan menemukan kesalahan ini.
Untuk mengatasi error ini, Anda harus memahami cara kerja WordPress, terutama bagaimana aplikasi WordPress terhubung ke database.
Bagaimana Cara Kerja WordPress dan Database MySQL?
Memahami hubungan antara WordPress dan database MySQL ini memudahkan Anda untuk menghubungkan WordPress ke database MySQL.
Seperti yang diilustrasikan oleh gambar di atas, fase aplikasi frontend WordPress bergantung pada database (MySQL) untuk menyimpan semua data yang dipublikasikan di situs WordPress.
Saat pengguna mengunjungi situs web dan mengklik link ke halaman, konten halaman diambil dari database dan disajikan untuk melihat isinya. Ini murni hubungan antara WordPress dan database MySQL.
Hubungan back and forth ini memudahkan pembuatan situs web dinamis karena data bisa diambil, di-edit, diperbarui, dan dilihat. Ini ialah dasar dari operasi CRUD (buat, baca, perbarui, hapus) yang merupakan ide utama di balik tiap sistem manajemen konten.
Langkah Menghubungkan WordPress ke Database MySQL Langkah demi Langkah
Singkatnya, untuk menghubungkan WordPress ke database MySQL, berikut langkah-langkah yang harus Anda lakukan:
- Unduh versi terbaru WordPress dan salin ke server lokal atau jauh atau server hosting Anda.
- Buat database MySQL dan pengguna dengan kata sandi ke database MySQL.
- Kunjungi browser tempat file WordPress yang sudah dibuka zipnya ada, pilih bahasa, lalu lanjutkan.
- Isi detil basis data Anda yang mencakup - nama basis data, nama pengguna, kata sandi.
- Bidang localhost harus localhost karena relatif pada lokasi database. Bila berada di server yang sama, biarkan sebagai localhost default.
- Bidang awalan tabel juga harus dibiarkan sebagai wp_ sebagian besar waktu, tetapi Anda bisa mengubahnya ke awalan pilihan Anda untuk meningkatkan keamanan situs Anda.
- Klik Kirim, dan sekarang Anda bisa melanjutkan ke cara selanjutnya untuk menyelesaikan instalasi WordPress.
- Buka file wp-config Anda di jalur root instalasi WordPress. Anda akan melihat detil basis data yang Anda masukkan pada langkah 4 yang mengonfirmasi bahwa Anda sudah berhasil menghubungkan WordPress ke basis data MySQL.
Unduh Versi Terbaru WordPress
Untuk menginstal WordPress dan terhubung ke database MySQL, Anda harus mulai dengan mengunduh versi terbaru WordPress dari repositori sah WordPress. Saat Anda sudah mengunduh WordPress, salin ke server lokal atau jarak jauh Anda untuk menginstal WordPress.
Unzip konten folder zip WordPress dan pastikan Anda menyalinnya ke folder utama dari folder unzip WordPress seperti yang ditunjukkan di bawah ini:
Sekarang hapus folder kosong dan folder zip WordPress yang diunduh asli ditunjukkan pada gambar di atas. Sekarang kita siap untuk menyambungkan WordPress ke database MySQL.
Checkout link tempat WordPress harus diinstal. Jika Anda menggunakan localhost, buka browser, lalu cari 127.0.0.1/folder-where-you-unzip-WordPress. Contoh 127.0.0.1/njengah-tutorial
Anda akan diarahkan ke layar instalasi WordPress, seperti yang ditunjukkan pada gambar di bawah ini. Anda harus memilih bahasa yang Anda inginkan untuk menginstal WordPress, dan ketika Anda memilih bahasa, click tombol lanjutkan seperti yang ditunjukkan di bawah ini:
Anda akan disajikan dengan layar berikutnya tentang cara menghubungkan WordPress ke database MySql, seperti yang ditunjukkan pada gambar di bawah ini:
Buat Basis Data MySQL
Seperti yang Anda lihat dari tangkapan layar di atas, Anda perlu memiliki info berikut untuk menghubungkan WordPress ke database MySQL. Anda bisa membuat database MySQL seperti yang saya gambarkan di tutorial sebelumnya - cara membuat database MySQL WordPress melalui command line, atau Anda bisa menggunakan interfase pengguna grafis seperti PHPMyAdmin.
- Nama basis data
- nama pengguna basis data
- Kata sandi basis data
- Tuan rumah basis data
- Awalan tabel (kalau Anda ingin menjalankan lebih dari satu WordPress dalam satu database)
Berikut adalah gambar database kosong yang sudah dibuat dilihat dari antarmuka PHPMyAdmin, siap untuk dihubungkan ke WordPress dan diisi dengan tabel database WordPress:
Tambah Detail Database MySQL ke Layar Instalasi
Saat Anda memiliki detail ini, click ayo pergi dan isi detail database Anda seperti yang ditunjukkan pada gambar di bawah ini:
Click tombol Jalankan Instalasi untuk menyelesaikan instalasi WordPress dan menghubungkan WordPress ke database MySQL.
Isi detil situs web Anda sehingga Anda bisa menyelesaikan proses instalasi WordPress:
Pada langkah ini, Anda sudah berhasil menginstal WordPress, dan sekarang Anda bisa masuk ke WordPress yang baru Anda instal.
Buka file wp-config Anda untuk Melihat Detil Database MySQL
Untuk calon pengembang WordPress, Anda perlu memahami bagaimana detail konfigurasi database ditambahkan ke skrip WordPress untuk menghubungkan WordPress ke database MySQL.
Untuk mengonfirmasi, Anda harus menavigasi ke jalur root tempat Anda menginstal WordPress dan mencari file wp-config.php seperti yang ditunjukkan pada gambar di bawah ini:
Buka file, dan Anda akan melihat semua detail yang kami tambahkan ke cara 4 yang mengonfirmasi bahwa aplikasi WordPress Anda sudah berhasil terhubung ke database MySQL.
Di masa mendatang, saat Anda ingin memecahkan masalah koneksi WordPress ke database MySQL, Anda harus memperhatikan file ini karena file ini yang bertanggung jawab atas koneksi ini.
Selesai
Dalam tutorial ini, kami telah membahas secara komprehensif tiap langkah menghubungkan WordPress ke database MySQL, dan saya yakin Anda bisa dengan mudah mengikuti langkah-langkah ini. Jika Anda seorang pengembang WordPress atau ingin masuk ke pengembangan WordPress, memahami bagaimana WordPress berhubungan dengan database MySQL ialah langkah penting.