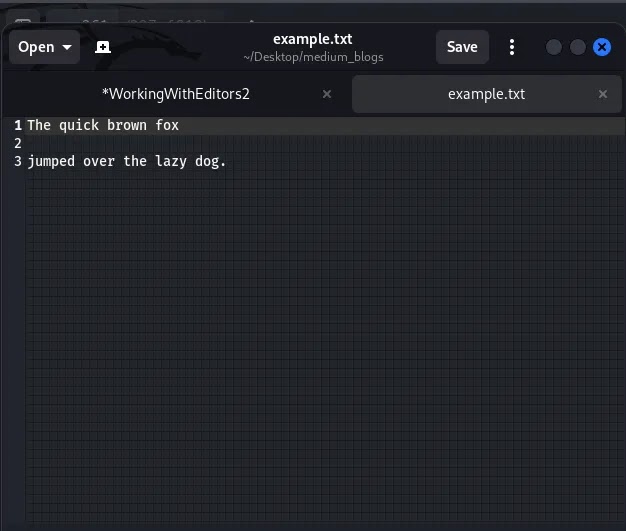Panduan Lengkap Untuk Bekerja Dengan Editor Di Linux
Editor nano: Panduan untuk Menavigasi Editor Teks
Meskipun vim adalah editor yang sangat rumit dengan banyak fitur hebat, nano adalah editor yang sangat sederhana. Ini juga editor teks yang bagus untuk pemula yang memulai perjalanan Linux Command line mereka.
Editor teks nano adalah tiruan dari editor Pico sistem Unix. editor teks nano terinstal di sebagian besar distribusi Linux secara default. itu sangat sederhana untuk digunakan. Untuk membuka file di baris perintah dengan nano:
┌──(saya㉿kali)-[~/Desktop/medium_blogs] └─$ nano contoh.txt
Jika kita memulai nano tanpa nama file, atau jika file tidak ada, nano cukup membuka area penyangga baru untuk diedit.
Jika kita menentukan file yang sudah ada pada baris perintah, nano membaca seluruh isi file ke dalam buffer area, di mana file siap untuk diedit.
Perhatikan di bagian bawah window nano editor berbagai perintah dengan deskripsi singkat ditampilkan. Perintah ini adalah perintah kontrol nano. Tanda sisipan (^) melambangkan tombol Ctrl. Misalnya ^X singkatan dari keyboard sequence Ctrl+X.
Perintah Kontrol nano
Perintah : → Keterangan
CTRL+C : → Menampilkan posisi kursor dalam buffer pengeditan teks
CTRL+G : → Menampilkan window bantuan utama nano
CTRL+K : → Memotong baris teks dan menyimpannya dalam cut buffer
CTRL+O : → Menulis buffer pengeditan teks saat ini ke file
CTRL+T : → Memulai pemeriksa ejaan yang tersedia
CTRL+U : → Menempelkan teks yang disimpan dalam buffer potong dan menempatkannya di baris saat ini
CTRL+W : → Mencari kata atau frasa dalam buffer pengeditan teks
CTRL+X : → Menutup buffer pengeditan teks saat ini, keluar dari nano, dan kembali ke shell
Untuk melihat perintah kontrol lainnya, ketik Ctrl+G di editor nano untuk menampilkan window bantuan utamanya yang berisi perintah kontrol tambahan. ketik man nano untuk melihat opsi tambahan baris perintah untuk nano. editor teks nano dan vim menawarkan pilihan antara editor teks mode konsol sederhana dan kuat. namun keduanya tidak menawarkan kemampuan untuk menggunakan fitur grafis untuk mengedit.
Memulai dengan Editor gedit Dasar GNOME
Kebanyakan lingkungan desktop GNOME menyertakan gedit dalam item menu panel Aksesoris. kita juga bisa memulainya dengan emulator baris perintah:
┌──(saya㉿kali)-[~/Desktop/medium_blogs] └─$ gedit contoh.txt
Ketika Anda memulai gedit dengan banyak berkas, itu memuat semua berkas ke dalam buffer terpisah dan menampilkan masing-masing sebagai window tab di dalam window editor utama.
Di Frame kanan di window editor khusus gedit memperlihatkan dokumen yang kami ubah. segi kiri memperlihatkan window tab yang berisi text buffer. bila kita menempatkan cursor pada tiap tab yang terbuka di gedit, sebuah kotak dialog ada, tampilkan nama path komplet dari file, type MIME, dan pengkodean set watak yang dipakainya.
Mengenal Gedit: Pengantar Fitur Dasarnya
Selain window editor, gedit memakai bilah menu dan bilah alat yang memungkinkan kita menyetel fitur dan mengonfigurasi setelan. Toolbar menyediakan akses cepat ke poin menu.>
File : → tangani file baru, simpan file yang terdapat, dan cetak file.
Ubah : → merekayasa text di tempat buffer aktif dan atur opsi editor.
View : → menyetel fitur editor untuk diperlihatkan di window dan menyetel model penyorotan text.
Dapatkan dan Tukar : → dapatkan dan tukar text di tempat buffer editor aktif
Alat : → terhubung alat plug-in yang terpasang di gedit.
Dapatkan : → dapatkan dan sorot text
Kontribusi : → sediakan akses ke manual gedit komplet.
Menyetel opsi
Menu ubah berisi (pada menu ubah distro yang lain kelihatan berlainan seperti tiga titik vertikal) poin opsi, yang memperlihatkan kotak diskusi opsi gedit, di mana kita bisa sesuaikan operasionalisasi editor gedit.
Langkah Atur Opsi Penampilan di Gedit untuk Pengalaman Pemakai Terbaik
Tab penampilan sediakan pilihan bagaimana gedit tampilkan text di window editor:
| 1 | Packaging Text: Menentukan cara menangani baris text yang panjang di editor. Pilihan Mengaktifkan pembungkusan text membungkus baris panjang ke baris editor selanjutnya. Pilihan Jangan Pisahkan Kata Jadi Dua Baris menahan penyisipan pertanda hubung dengan cara otomatis ke kata yang panjang, untuk menghindarinya terbelah antara dua baris. | |
| 2 | Nomor Baris: Tampilkan nomor baris di margin kiri di window editor. | |
| 3 | Garis Saat Ini: Menyoroti garis tempat kursor ada sekarang ini, memungkinkannya Anda temukan status cursor secara mudah. | |
| 4 | Margin Kanan: Aktifkan margin kanan dan memungkinkan Anda atur seberapa banyak kolom yang perlu berada di window editor. Nilai standarnya ialah 80 kolom. | |
| 5 | Pencocokan Pertanda Kurung: Saat diaktifkan, menyorot pasangan pertanda kurung dalam kode pemrograman, memungkinkan Anda menyamakan pertanda kurung secara mudah dalam pengakuan if-then, loop for dan while, dan komponen pengkodean lainnya yang memakai pertanda kurung. | |
Fitur penomoran baris dan pencocokan pertanda kurung sediakan lingkungan untuk pemrogram untuk pecahkan permasalahan kode yang jarang diketemukan di editor text.
Cara Atur Preferensi Editor di Gedit untuk Pengalaman Pengguna Terbaik
Tab editor menyediakan pilihan bagaimana editor gedit tangani tab dan lekukan, bersama dengan bagaimana file diletakkan:
| 1 | Tab Stop: Atur jumlah spasi yang dilalui saat Anda menekan tombol Tab. Nilai standarnya adalah delapan. Feature ini mengikutkan kotak centang yang, bila dipilih, menyelipkan spasi bukannya melewati tab. | |
| 2 | Indentasi Otomatis: Saat diaktifkan, mengakibatkan gedit secara otomatis membuat indentasi baris dalam text untuk paragraf dan komponen kode (seperti pengakuan if-then dan perulangan). | |
| 3 | Penyimpanan File: Sediakan dua fitur untuk simpan file: apa akan membuat salinan cadangan file saat dibuka di window ubah atau mungkin tidak, dan apa akan simpan file secara otomatis pada jeda yang diputuskan awalnya atau mungkin tidak. | |
Fitur penyimpanan otomatis adalah langkah yang baik untuk pastikan jika perubahan Anda diletakkan dengan teratur untuk menahan musibah dari jatuh atau pemadaman listrik.
Langkah Mengatur Preferensi Font dan Warna di Gedit untuk Pengalaman Pengguna Terbaik
Tab Depan dan Warna memungkinkan kita untuk mengonfigurasi dua poin:
| 1 | Font: Memungkinkan Anda untuk pilih font standar, atau untuk memilih font dan ukuran font yang disesuaikan dari kotak diskusi. | |
| 2 | Pola Warna: Memungkinkan Anda pilih pola warna standar yang digunakan untuk text, latar belakang, text yang diputuskan, dan warna opsi, atau memilih warna khusus untuk tiap kelompok. | |
Warna standar untuk gedit umumnya pas dengan topik desktop GNOME standard yang diputuskan untuk desktop.
Langkah Atur Plug-in di Gedit untuk Pengalaman Pemakai Terbaik
Tab Plugins menyediakan kontrol atas plug-in yang dipakai di gedit. Pengaya ialah program terpisah yang bisa berhubungan dengan gedit untuk menyediakan fungsionalitas tambahan.
Plug-in gedit desktop GNOME
Plug-In : → Deskripsi
| 1 | Change Case : → Mengganti huruf besar-kecil dari text yang diputuskan | |
| 2 | Statistik Dokumen : → Memberikan laporan jumlah kata, baris, watak, dan watak non-spasi | |
| 3 | Alat Eksternal : → Sediakan lingkungan shell di editor untuk jalankan perintah dan skrip | |
| 4 | Panel Browser File : → Sediakan browser file simpel untuk memudahkan penyeleksian file untuk di-edit | |
| 5 | Selipkan Tanggal/Waktu : → Menyisipkan tanggal dan waktu sekarang ini dalam beberapa pola pada status cursor sekarang ini | |
| 6 | Konsol Python : → Sediakan konsol interaktif pada bagian bawah window editor untuk masukkan perintah memakai bahasa pemrograman Python | |
| 7 | Membuka Cepat : → Buka file langsung di window ubah gedit | |
| 8 | Sortir : → Mengurutkan semua file atau text yang diputuskan secara cepat | |
| 9 | Pemeriksa Ejaan : → Sediakan pengecekan ejaan kamus untuk file text | |
Pemeriksa Ejaan : → Sediakan pengecekan ejaan kamus untuk file text
Plug-in yang diaktifkan tampilkan pertanda centang di centang di sebelah namanya. Beberapa plugin, seperti plugin Alat External, sediakan fitur komposisi tambahan sesudah Anda pilihnya. Ini memungkinkan Anda menyetel tombol pintasan untuk memulai terminal, tempat gedit tampilkan keluaran, dan perintah yang akan digunakan untuk memulai sesi shell. tidak seluruhnya plug-in terpasang pada tempat yang serupa di bilah menu gedit.