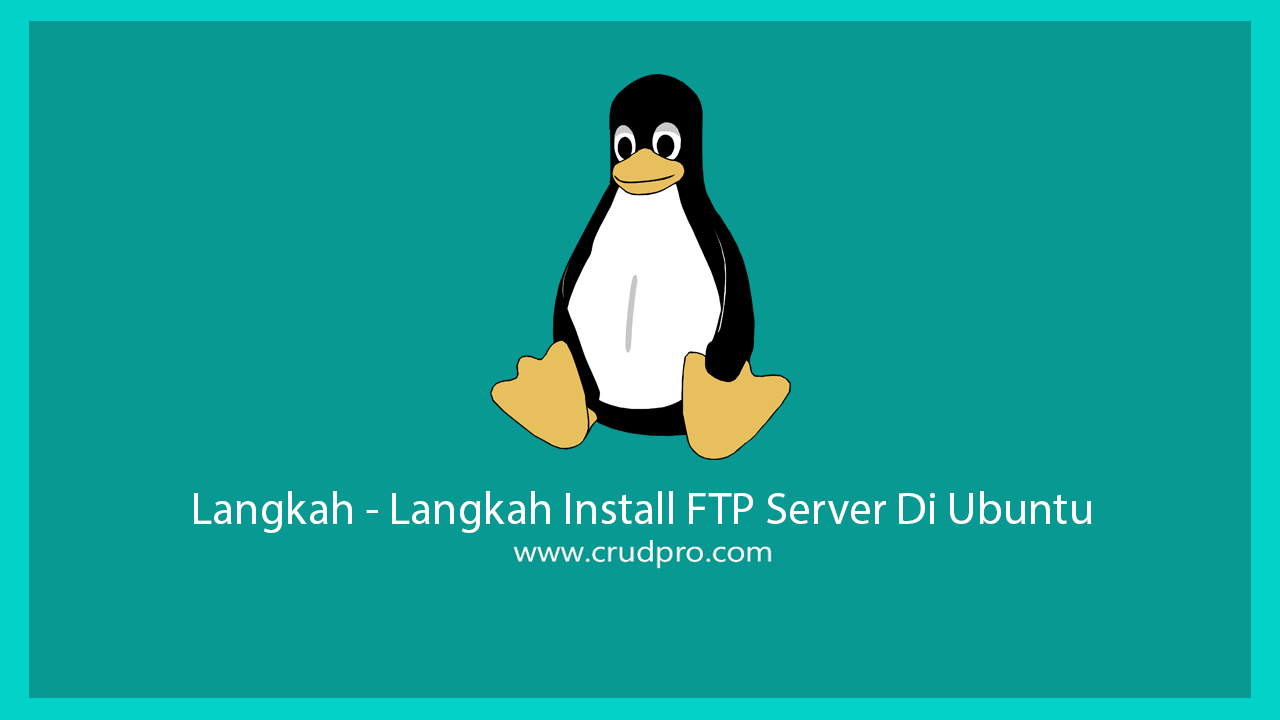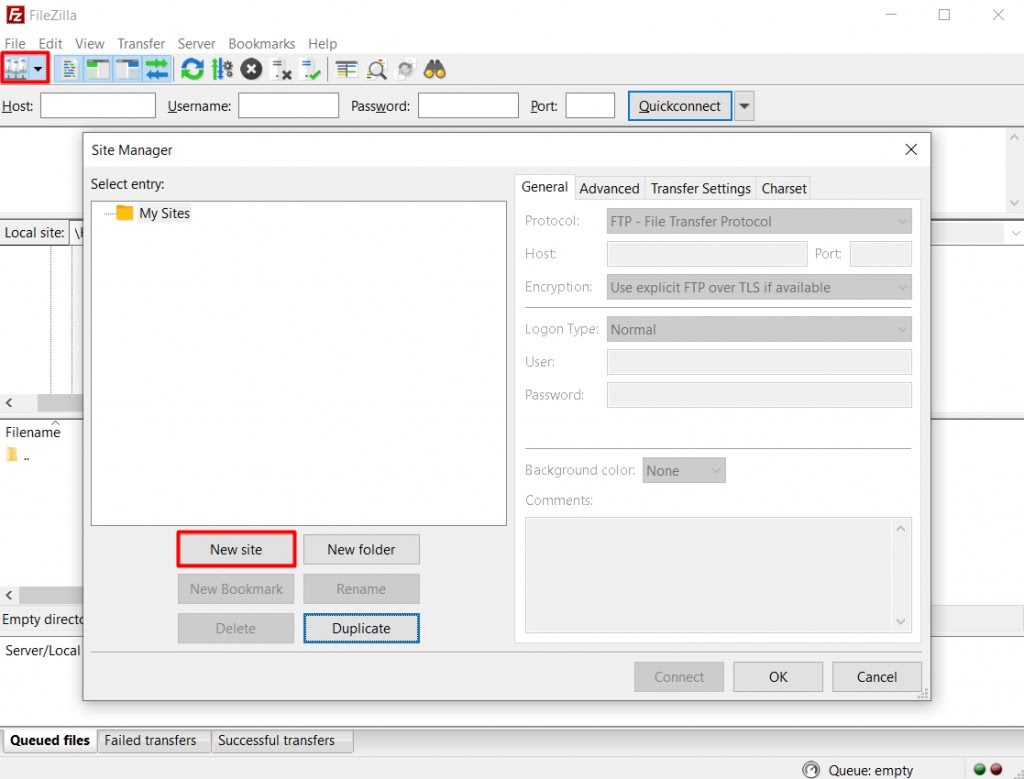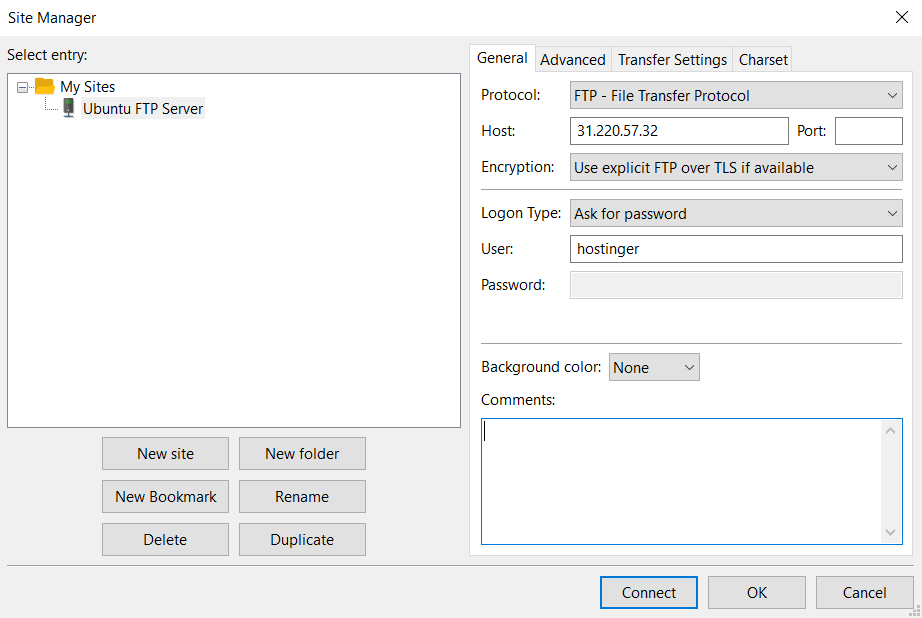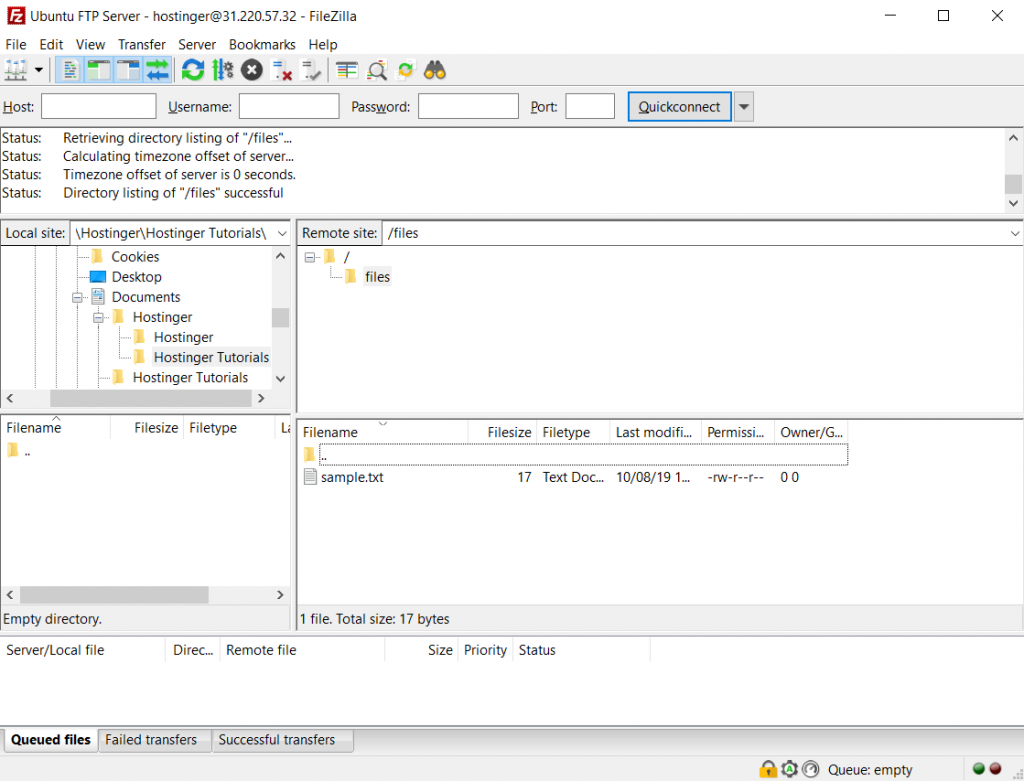Langkah - Langkah Install FTP Server Di Ubuntu
Pada artikel ini, Anda akan pelajari langkah mempersiapkan server FTP di VPS Ubuntu. Kami akan memakai server vsftpd, yang luas dipandang seperti server FTP paling cepat dan teraman untuk mekanisme serupa UNIX.
Apa itu FTP?
FTP, atau File Transfer Protocol, ialah fasilitas untuk share file antara computer lewat akses internet memakai prosedur TCP/IP. Itu manfaatkan rangka klien-server dan keamanan SSL/TLS untuk pastikan data transfer yang aman dan handal.
Ini cukup serupa dengan HTTP (HypertText Transfer Protocol) atau SMTP (Sederhana Mail Transfer Protocol). Bedanya ialah FTP bertanggungjawab untuk mengusung file lewat internet sementara HTTP dan SMTP masing-masing tangani transfer halaman situs dan e-mail.
Saat sebelum kita awali, harus diingat jika kami akan membantu Anda dalam mengonfigurasikan server FTP di Ubuntu 18.04. Maka dari itu, Anda perlu pastikan VPS Anda berjalan pada OS itu.
Cara Mengatur Server FTP Di Ubuntu
Panduan ini mewajibkan Anda ketahui langkah tersambung ke server lewat SSH. Bila Anda mempunyai VPS Hostinger, detil login ada di tab Server di hPanel.
Langkah 1 - Menginstal vsftpd
- Pertama kali, kita harus memperoleh penyempurnaan paket saat sebelum meneruskan penginstalan vsftpd. Untuk mengawali, lakukan perintah berikut ini:
- Setelah selesai, instal daemon vsftpd menggunakan perintah di bawah ini:
- Sesudah penginstalan usai, Anda harus menyimpan file asli hingga Anda bisa mengawali dengan file komposisi kosong:
sudo apt-get updateTunggu hingga semua proses selesai, dan Anda akan melihat konfirmasi segera setelah pembaruan selesai.
sudo apt-get install vsftpdAnda akan disuruh dengan pesan verifikasi, yang mewajibkan Anda menulis Y dan pencet Enter untuk meneruskan instalasi.
sudo cp /etc/vsftpd.conf /etc/vsftpd.conf.originalSaat ini kita siap untuk mengkonfigurasi firewall.
Langkah 2 - Meluluskan Lalu Lintasi FTP dari Firewall
- Untuk memungkinkannya server FTP Ubuntu berbicara lewat internet, dia harus melalui firewall. Tetapi pertama kali, silahkan kita saksikan apa firewall telah diaktifkan di mesin Anda atau memang belum. Cukup lakukan perintah ini untuk mengonfirmasi status:
- Jika sudah aktif, Anda masih perlu memastikan lalu lintas FTP diizinkan. Untuk melakukan itu, jalankan perintah berikut satu per satu:
- OpenSSH dibutuhkan bila Anda masih ingin terhubung server Anda lewat SSH. Kadang, pilihan ini diaktifkan secara standar.
- port 20 dan 21 untuk jalan raya FTP.
- port 40000:50000 akan dicadangkan untuk bentang port pasif yang pada akhirannya akan ditata dalam file komposisi.
- port 990 akan dipakai saat TLS diaktifkan.
- Sekarang mari kita lihat statusnya lagi:
sudo ufw statusJika Anda melihat pesan berikut:
ufw: command not foundIni berarti bahwa firewall tidak diinstal. Anda dapat menginstal dan mengaktifkannya dengan mengetik:
sudo apt-get install ufw
sudo ufw enablesudo ufw allow OpenSSH
sudo ufw allow 20/tcp
sudo ufw allow 21/tcp
sudo ufw allow 990/tcp
sudo ufw allow 40000:50000/tcpRangkaian perintah ini akan buka beberapa port:
sudo ufw statusOutputnya akan terlihat seperti ini:
Status: active
To Action From
-- ------ ----
OpenSSH ALLOW Anywhere
990/tcp ALLOW Anywhere
20/tcp ALLOW Anywhere
21/tcp ALLOW Anywhere
40000:50000/tcp ALLOW Anywhere
OpenSSH (v6) ALLOW Anywhere (v6)
20/tcp (v6) ALLOW Anywhere (v6)
21/tcp (v6) ALLOW Anywhere (v6)
990/tcp (v6) ALLOW Anywhere (v6)
40000:50000/tcp (v6) ALLOW Anywhere (v6)Langkah 3 – Membuat Direktori Pengguna
- Setelah firewall diatur, kita harus membuat pengguna yang akan menggunakan akses FTP. Ini adalah cara untuk melakukannya:
- Selanjutnya, masukan password untuk pemakai dan isi semua detil yang dibutuhkan. Baiknya, FTP harus terbatasi pada satu directory khusus untuk maksud keamanan. Tersebut kenapa vsftpd memakai chroot usils, yang batasi pemakai lokal ke directory home mereka secara standar. Tetapi, karena mungkin keamanan vsftpd, pemakai kemungkinan tidak bisa menulis ke directory itu. Untuk melakukan perbaikan, kami tak perlu hapus hak menulis dari folder rumah. Sebagai tukarnya, kami akan membuat directory ftp yang bertindak selaku chroot. Ini berisikan directory yang bisa ditulisi yang hendak bertanggungjawab untuk simpan file yang dibutuhkan.
- Gunakan perintah berikut untuk membuat folder FTP:
sudo adduser hostingerIngat-ingatlah untuk mengganti nama pemakai sesuai opsi Anda sendiri.
sudo mkdir /home/hostinger/ftpKemudian, atur kepemilikan menggunakan:
sudo chown nobody:nogroup /home/hostinger/ftpTerakhir, hapus izin menulis:
sudo chmod a-w /home/hostinger/ftpSekarang, gunakan perintah berikut untuk memverifikasi izin:
sudo ls -la /home/hostinger/ftpOutputnya akan terlihat seperti:
total 8
dr-xr-xr-x 2 nobody nogroup 4096 Oct 8 11:32 .
drwxr-xr-x 3 hostinger hostinger 4096 Oct 8 11:32 ..Selanjutnya, kita akan membuat direktori penyimpanan file dan menetapkan kepemilikan:
sudo mkdir /home/hostinger/ftp/files
sudo chown hostinger:hostinger /home/hostinger/ftp/filesTerakhir, tambahkan file pengujian ke direktori yang akan digunakan saat kita menguji semuanya nanti:
echo "vsftpd sample file" | sudo tee /home/hostinger/ftp/files/sample.txtLangkah 4 – Mengkonfigurasi vsftpd
Langkah selanjutnya adalah mengkonfigurasi vsftpd dan akses FTP kita. Dalam contoh ini, kami akan mengizinkan satu pengguna untuk terhubung menggunakan akun shell lokal. Dua konfigurasi utama yang diperlukan untuk ini sudah diatur dalam file konfigurasi (vsftpd.conf).
- Untuk memulai, gunakan perintah nano untuk membuka file konfigurasi vsftpd.
- Anda juga perlu menghapus komentar chroot untuk memastikan bahwa pengguna FTP hanya mengakses file di dalam direktori yang diizinkan. Ubah juga nilai NO menjadi YES. Perlu diingat bahwa ada dua baris seperti ini, dan Anda harus membatalkan komentar keduanya.
- Ada beberapa nilai baru yang juga harus Anda tambahkan ke bagian bawah file. Yang pertama adalah user_sub_token di jalur direktori local_root. Ini akan memungkinkan konfigurasi untuk bekerja dengan pengguna saat ini atau pengguna lain yang kemudian ditambahkan:
- Untuk memastikan tersedianya sejumlah besar koneksi, kami akan membatasi jumlah port pada file konfigurasi:
- Dalam tutorial ini, kami bermaksud mengizinkan akses berdasarkan kasus per kasus. Oleh karena itu, kami akan menyetel konfigurasi untuk memberikan akses hanya kepada pengguna yang telah Anda tambahkan secara eksplisit ke dalam daftar:
- Terakhir, kami akan membuat daftar pengguna dan menambahkan pengguna ke file:
- Mulai ulang daemon menggunakan perintah berikut untuk memuat perubahan konfigurasi:
sudo nano /etc/vsftpd.confVerifikasi bahwa konten memiliki pengaturan yang mirip dengan ini:
. . . # Allow anonymous FTP? (Disabled by default). anonymous_enable=NO # # Uncomment this to allow local users to log in. local_enable=YES . . .Di file yang sama, kita akan menghapus # (uncomment) dan memastikan kita mengaktifkan write_enable.
. . . write_enable=YES . . .. . . chroot_local_user=YES . . .user_sub_token=$USER local_root=/home/$USER/ftppasv_min_port=40000 pasv_max_port=50000userlist_enable=YES userlist_file=/etc/vsftpd.userlist userlist_deny=NOSaat Anda menyetel flag userlist_deny ke NO, hanya pengguna tertentu yang akan diizinkan mengakses. Setelah selesai, klik CTRL+X diikuti oleh Y untuk menyimpannya, lalu Enter untuk mengonfirmasi perubahan file.
echo "hostinger" | sudo tee -a /etc/vsftpd.userlistVerifikasi bahwa pengguna memang aktif dengan menjalankan perintah berikut:
cat /etc/vsftpd.userlistOutputnya harus "hostinger" seperti yang ditunjukkan pada tangkapan layar ini:
sudo systemctl restart vsftpdLangkah 5 – Membuat FTP Aman
- Secara default, FTP tidak mengenkripsi data, jadi kami akan menggunakan sertifikat SSL/TLS untuk mengamankan transfer data. Langkah pertama adalah kita perlu membuat sertifikat SSL untuk server FTP Ubuntu.
- Setelah diminta, masukkan detail pribadi yang sesuai di bidang yang disediakan.
- Setelah Anda selesai membuat sertifikat, buka kembali file konfigurasi:
- Selanjutnya, kami akan mengaktifkan SSL dan memastikan bahwa hanya klien yang memiliki SSL aktif yang dapat menghubungi kami. Cukup masukkan baris ini:
- Sekarang kita akan mengubah dua opsi lagi. Pertama, nonaktifkan penggunaan ulang SSL untuk mencegah klien FTP mogok. Kedua, kami akan menggunakan cipher suite enkripsi tinggi, yang memastikan bahwa panjang kunci sama dengan atau lebih besar dari 128 bit.
- Mari restart vsftpd sekali lagi untuk menerapkan konfigurasi baru:
sudo openssl req -x509 -nodes -days 365 -newkey rsa:2048 -keyout /etc/ssl/private/vsftpd.pem -out /etc/ssl/private/vsftpd.pemBendera –days membuat sertifikat berlaku selama satu tahun dan kami telah menyertakan kunci RSA pribadi 2048-bit dalam perintah yang sama.
sudo nano /etc/vsftpd.confAkhir file harus berisi dua baris yang dimulai dengan rsa.
# rsa_cert_file=/etc/ssl/certs/ssl-cert-snakeoil.pem
# rsa_private_key_file=/etc/ssl/private/ssl-cert-snakeoil.keySekarang, kita akan mengarahkan file konfigurasi ke sertifikat yang baru saja kita buat. Tambahkan direktori berikut tepat di bawah baris sebelumnya:
rsa_cert_file=/etc/ssl/private/vsftpd.pem
rsa_private_key_file=/etc/ssl/private/vsftpd.pemssl_enable=YESKemudian, tambahkan baris berikut untuk melarang koneksi anonim apa pun melalui SSL:
allow_anon_ssl=NO
force_local_data_ssl=YES
force_local_logins_ssl=YESKonfigurasikan server untuk menggunakan TLS menggunakan:
ssl_tlsv1=YES
ssl_sslv2=NO
ssl_sslv3=NOrequire_ssl_reuse=NO
ssl_ciphers=HIGHSimpan kembali file tersebut dengan menekan CTRL+X diikuti oleh Y, lalu tekan Enter.
sudo systemctl restart vsftpdKerja bagus! Anda sekarang telah mengonfigurasi server FTP di VPS Ubuntu Anda untuk bekerja dengan protokol SSL/TLS.
Langkah 6 – Menguji Koneksi dengan FileZilla
Saat ini, sebagian besar klien FTP mendukung konfigurasi enkripsi TLS. Ini cara yang bagus untuk menguji apakah server FTP Ubuntu Anda berfungsi dengan baik. Untuk menguji koneksi, kami akan menggunakan FileZilla FTP Client.
- Untuk memulai, luncurkan FileZilla dan klik ikon Pengelola Situs. Kemudian, klik tombol Situs Baru di jendela yang diminta untuk memasukkan detail server FTP Ubuntu.
- Isi semua kolom yang diperlukan dengan informasi server FTP Ubuntu Anda yang baru dibuat. Karena kami mengonfigurasinya untuk menggunakan TLS, kami juga dapat memilih opsi Gunakan FTP eksplisit melalui TLS. Konfigurasi akhir akan terlihat seperti ini:
- Setelah siap, klik Hubungkan, dan layar yang meminta untuk memasukkan kata sandi pengguna FTP akan muncul. Setelah itu, tekan OK.
- Terakhir, Anda perlu memverifikasi sertifikat SSL server FTP Anda di VPS Ubuntu. Setelah mengonfirmasi, direktori root dengan file pengujian sekarang akan muncul di layar Anda.
Itu saja! Sekarang, Anda dapat melakukan berbagai transfer file dari komputer Anda ke server FTP Ubuntu dan sebaliknya.
Kesimpulan
Memiliki server FTP Ubuntu memudahkan Anda untuk berbagi file antara VPS/server Ubuntu dan komputer. Ini adalah metode transfer data yang aman dan andal, berkat keamanan SSL/TLS dan protokol TCP/IP.
Dalam tutorial ini, Anda telah mempelajari cara menyiapkan server FTP di Ubuntu 18.04 menggunakan vsftpd. Ada lima langkah yang harus Anda ikuti. Mari kita lihat sekali lagi.
- Instal vsftpd di server Ubuntu Anda dan cadangkan file konfigurasi aslinya.
- Izinkan koneksi FTP melalui firewall.
- Buat direktori pengguna yang hanya dapat diakses oleh pengguna tertentu.
- Konfigurasikan vsftpd.
- Amankan server FTP.
- Uji koneksi FTP Anda dengan FileZilla.
Semoga berhasil, dan pastikan untuk memeriksa tutorial VPS kami yang lain!
Artikel Terkait Lainnya :
- Inilah 4 Kursus Terbaik Untuk Mempelajari Web Security Dan Cloud Security Untuk Pemula Di Tahun 2022
- Inilah 3 Alat Perintah Interaktif Untuk Linux!
- Langkah - Lagkah Setup FTP User Di Ubuntu 18.04
- Cara Paling Mudah Deploy Aplikasi Nodejs Di Server Linux
- Konfigurasi Supervisor Untuk Queue Laravel Di Linux